Xcode3 에서 간단한 코코아 UI 샘플을 만들어 보는 튜토리얼입니다. 아래와 같이 하나의 입력 창과 세개의 버튼을 가진 간단한 어플리케이션 입니다.
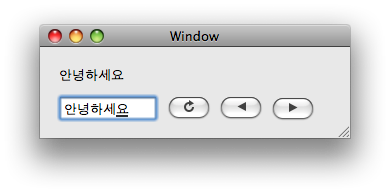
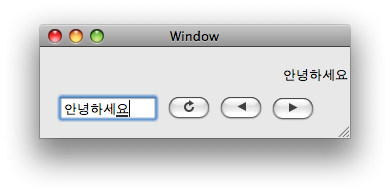 각각의 버튼들의 기능은 아래와 같습니다. 라벨의 이동시에는 animator를 이용해 간단한 효과를 주었습니다.
각각의 버튼들의 기능은 아래와 같습니다. 라벨의 이동시에는 animator를 이용해 간단한 효과를 주었습니다.
 텍스트에 입력된 내용을 상단의 라벨에 출력합니다.
텍스트에 입력된 내용을 상단의 라벨에 출력합니다.
 라벨이 원래 있던 좌측의 위치로 이동하도록 합니다.
라벨이 원래 있던 좌측의 위치로 이동하도록 합니다.
 라벨이 우측 끝으로 이동하도록 합니다.
라벨이 우측 끝으로 이동하도록 합니다.
1. 프로젝트 생성
Xcode를 실행하고 메뉴에서 File/New Project...를 클릭합니다. 좌측에서 Mac OS X/Application을 선택하고 Cocoa Application 템플릿을 선택한 후, Choose... 버튼을 클릭합니다.
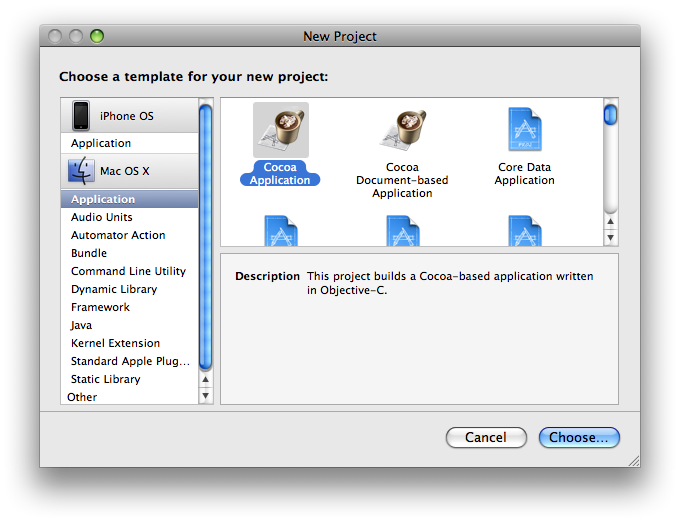 (iPhone SDK 설치되어 있지 않으면 좌측의 메뉴가 조금 다를 수도 있습니다)
(iPhone SDK 설치되어 있지 않으면 좌측의 메뉴가 조금 다를 수도 있습니다)
프로젝트가 저장될 디렉토리를 선택한 후에 프로젝트명(Control1)을 입력하고 Save 버튼을 클릭합니다.
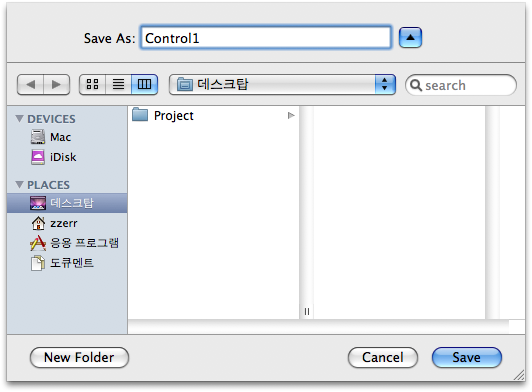
2. 인터페이스 빌더
1) 인터페이스 빌더 실행
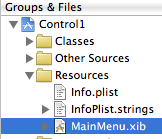 좌측과 같이 Xcode의 Groups & Files/Resources의 MainMenu.xib를 더블클릭하여 인터페이스 빌더를 실행합니다.
좌측과 같이 Xcode의 Groups & Files/Resources의 MainMenu.xib를 더블클릭하여 인터페이스 빌더를 실행합니다.
2) 라이브러리 윈도우
인터페이스 빌더의 메뉴에서 Tools/Library를 클릭하거나 단축키(Shift+Command+L)를 이용하여 아래와 같은 라이브러리 윈도우를 오픈합니다. 이 윈도우 하단의 아이템중에서 필요한 각종 오브젝트나 컨트롤들을 원하는 위치에 드래그하여 사용할 수 있습니다.
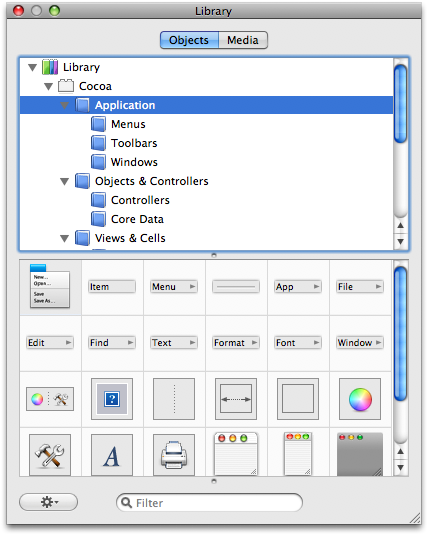
3) 윈도우
라이브러리 윈도에서 아래와 같이 Label, Text Field, Push Button을 드래그 해서 윈도우에 아래와 같이 배치하고 윈도우 크기를 적당하게 조절합니다.
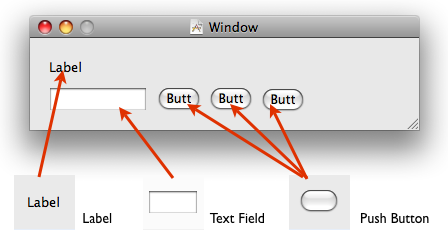
라이브러리 윈도우에서 각 컨트롤의 위치는 아래와 같습니다.
3. AppController
1) 소스파일 생성
다시 Xcode로 돌아와 Groups & Files에서 Classes를 우클릭을 하거나 단축키(Command+N)를 이용하여 파일생성 창을 오픈합니다.

Mac OS X/Cocoa에서 Objective-C class를 선택하고 Next 버튼을 클릭합니다.
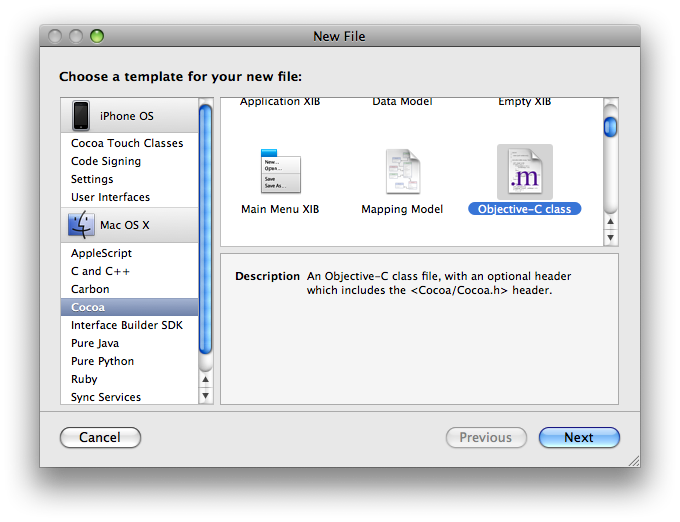
파일명에 AppController.m을 입력하고 Finish 버튼을 클릭합니다.
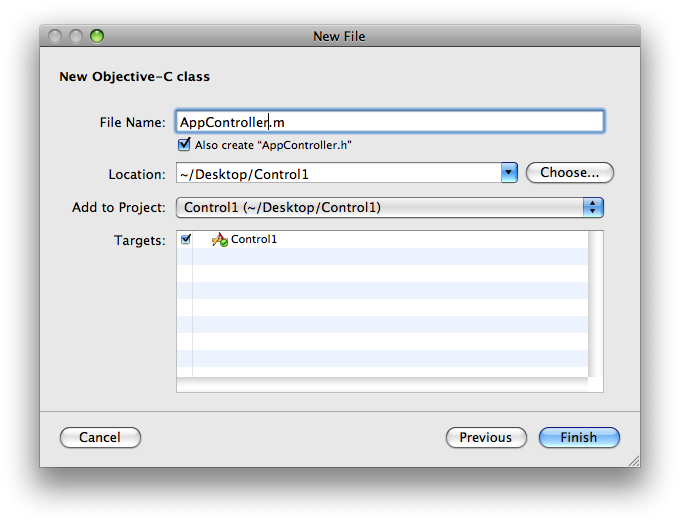
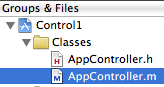 좌측과 같이 AppController.h와 AppController.m 소스 파일이 Classes 아래에 생성되었습니다.
좌측과 같이 AppController.h와 AppController.m 소스 파일이 Classes 아래에 생성되었습니다.
먼저 AppController.h를 클릭하여 소스를 변경합니다.
2) AppController.h
헤더 파일에서 아래에 푸른색으로 되어 있는 부분을 입력합니다.
인터페이스 빌더에서 생성한 각각의 컨트롤들을 연결하기 위해 IBOutlet 변수와 버튼을 클릭했을 경우에 처리할 IBAction 메소드를 선언합니다.
3) AppController.m
소스코드에서 아래에 푸른색으로 되어 있는 부분을 입력합니다.
4. 연결
다시 인터페이스 빌더로 돌아 가서 작업을 마무리 합니다
1) AppController 인스턴스 생성
 라이브러리 윈도우에서 좌측과 같은 Object를 MainMenu.xib 윈도우로 드래그해서 가져다 놓습니다.
라이브러리 윈도우에서 좌측과 같은 Object를 MainMenu.xib 윈도우로 드래그해서 가져다 놓습니다.
Object는 라이브러리 윈도우에서 Cocoa / Objects & Controllers / Controllers내에 있습니다.
아래와 같이 Object가 생성된 것을 확인하시고 Object가 선택된 상태에서 인터페이스 빌더의 Tools/Inspector 메뉴를 클릭하거나 단축키 (Shift + Command + I)를 이용하여 Inspector 창을 오픈합니다.
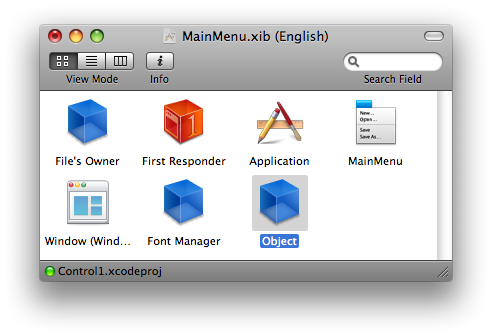
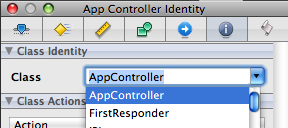 Inspector 창에서 좌측과 같이 6번째에 있는 App Controller Identity를 선택합니다. (단축키: Command + 6)
Inspector 창에서 좌측과 같이 6번째에 있는 App Controller Identity를 선택합니다. (단축키: Command + 6)
Class메뉴의 콤보박스를 클릭하고 Xcode에서 이전 단계에서 생성한 AppController를 선택합니다.
2) 연결
MainMenu.xib 창에서 App Controller를 선택한 상태에서 마우스 우클릭을 하면 아래와 같이 연결 창이 오픈됩니다.
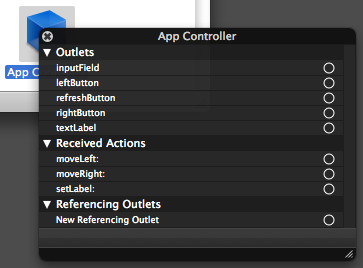
 연결창의 각 항목 좌측에 있는 원 모양의 영역에 마우스를 가져가면 우측과 같이 '+' 모양으로 변경됩니다. 이 상태에서 마우스로 '+'를 클릭한 후에 드래그 하여 각각의 해당 항목들에 연결합니다.
연결창의 각 항목 좌측에 있는 원 모양의 영역에 마우스를 가져가면 우측과 같이 '+' 모양으로 변경됩니다. 이 상태에서 마우스로 '+'를 클릭한 후에 드래그 하여 각각의 해당 항목들에 연결합니다.
마우스를 클릭한 상태에서 파란색 선을 연결할 컨트롤로 가져가면 아래와 같이 컨트롤의 이름과 함께 선택되었을 때 마우스 클릭을 해제합니다.
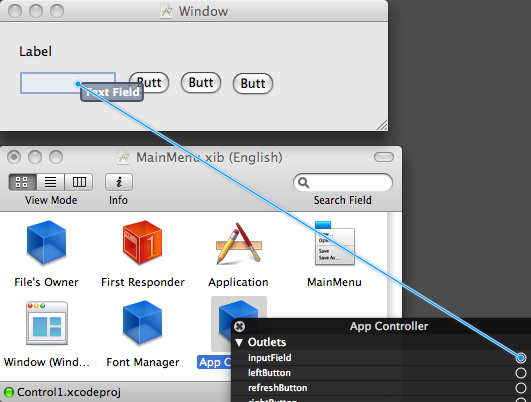
이런 방식으로 Outlet과 Action을 각각의 컨트롤들과 연결합니다.
작업이 완료되면 아래와 같이 연결되었는지 확인합니다.
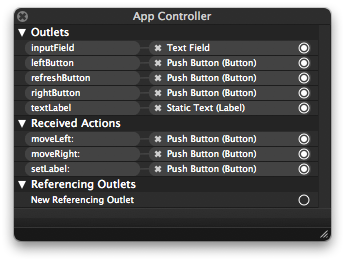
3) 빌드 및 테스트
 이제 모든 작업이 완료되었습니다. 인터페이스 빌더와 Xcode에서 변경된 내용을 저장하고, Xcode에서 좌측의 툴바를 클릭하거나 단축키(command + R)를 이용하여 빌드하고 테스트 해 봅니다.
이제 모든 작업이 완료되었습니다. 인터페이스 빌더와 Xcode에서 변경된 내용을 저장하고, Xcode에서 좌측의 툴바를 클릭하거나 단축키(command + R)를 이용하여 빌드하고 테스트 해 봅니다.
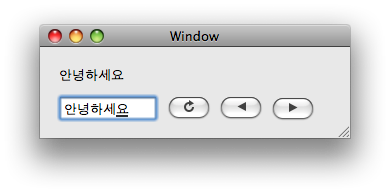
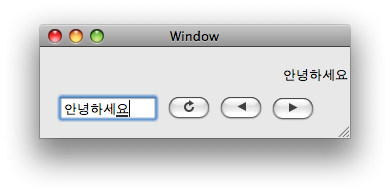
1. 프로젝트 생성
Xcode를 실행하고 메뉴에서 File/New Project...를 클릭합니다. 좌측에서 Mac OS X/Application을 선택하고 Cocoa Application 템플릿을 선택한 후, Choose... 버튼을 클릭합니다.
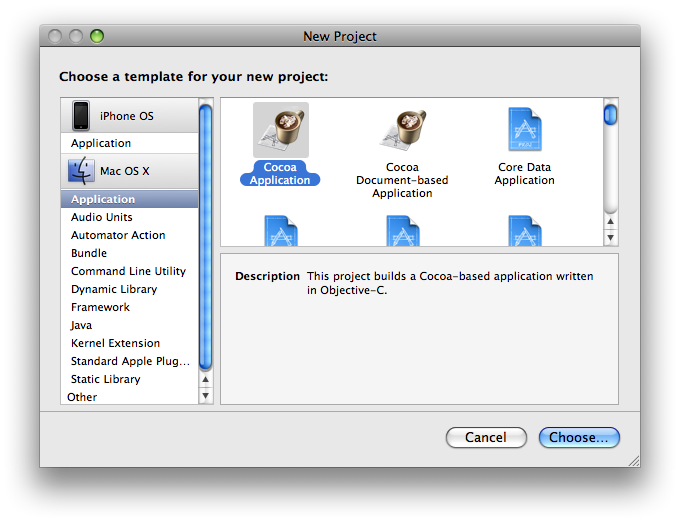
프로젝트가 저장될 디렉토리를 선택한 후에 프로젝트명(Control1)을 입력하고 Save 버튼을 클릭합니다.
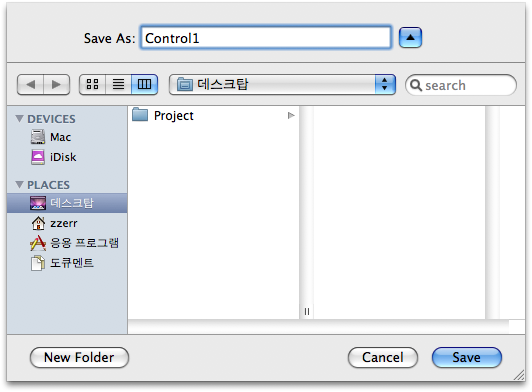
2. 인터페이스 빌더
1) 인터페이스 빌더 실행
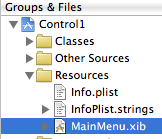
2) 라이브러리 윈도우
인터페이스 빌더의 메뉴에서 Tools/Library를 클릭하거나 단축키(Shift+Command+L)를 이용하여 아래와 같은 라이브러리 윈도우를 오픈합니다. 이 윈도우 하단의 아이템중에서 필요한 각종 오브젝트나 컨트롤들을 원하는 위치에 드래그하여 사용할 수 있습니다.
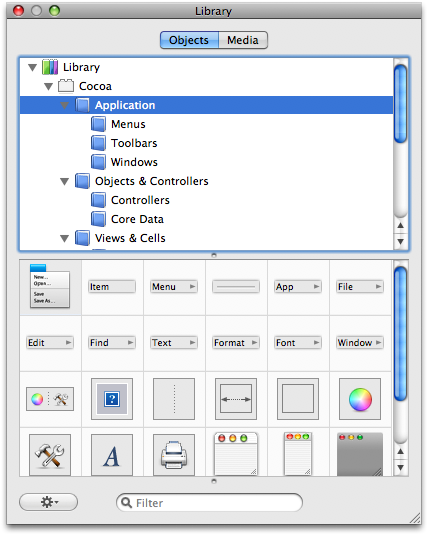
3) 윈도우
라이브러리 윈도에서 아래와 같이 Label, Text Field, Push Button을 드래그 해서 윈도우에 아래와 같이 배치하고 윈도우 크기를 적당하게 조절합니다.
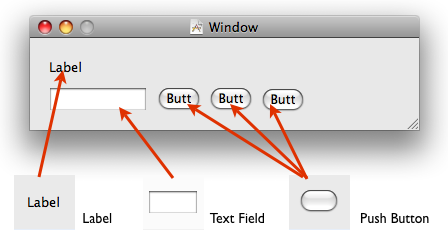
라이브러리 윈도우에서 각 컨트롤의 위치는 아래와 같습니다.
- Label - Cocoa / Views & Cell / Input & Values
- Text Field - Cocoa / Views & Cell / Input & Values
- Puish Button - Cocoa / Views & Cell / Buttons
3. AppController
1) 소스파일 생성
다시 Xcode로 돌아와 Groups & Files에서 Classes를 우클릭을 하거나 단축키(Command+N)를 이용하여 파일생성 창을 오픈합니다.

Mac OS X/Cocoa에서 Objective-C class를 선택하고 Next 버튼을 클릭합니다.
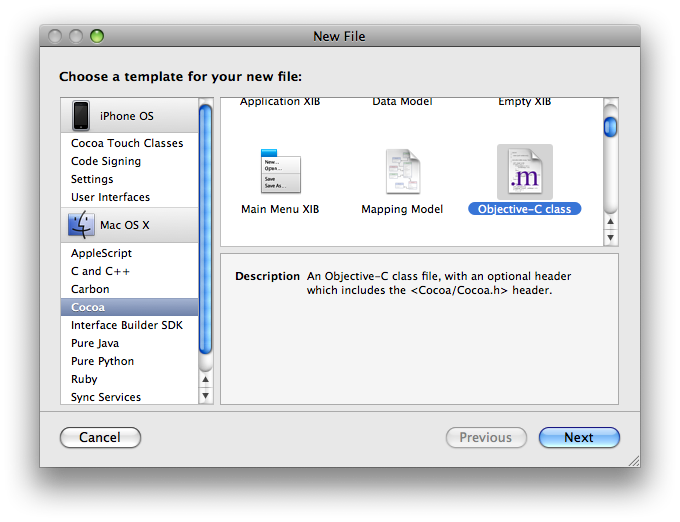
파일명에 AppController.m을 입력하고 Finish 버튼을 클릭합니다.
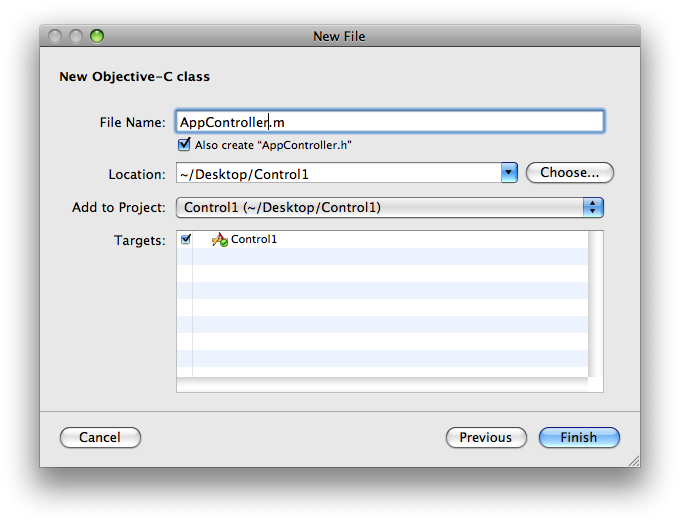
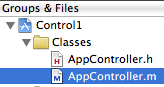
먼저 AppController.h를 클릭하여 소스를 변경합니다.
2) AppController.h
헤더 파일에서 아래에 푸른색으로 되어 있는 부분을 입력합니다.
#import <Cocoa/Cocoa.h>
@interface AppController : NSObject {
IBOutlet NSTextField *textLabel;
IBOutlet NSTextField *inputField;
IBOutlet NSButton *refreshButton;
IBOutlet NSButton *leftButton;
IBOutlet NSButton *rightButton;
NSPoint originalPoint;
}
- (IBAction)setLabel:(id)sender;
- (IBAction)moveLeft:(id)sender;
- (IBAction)moveRight:(id)sender;
@end
@interface AppController : NSObject {
IBOutlet NSTextField *textLabel;
IBOutlet NSTextField *inputField;
IBOutlet NSButton *refreshButton;
IBOutlet NSButton *leftButton;
IBOutlet NSButton *rightButton;
NSPoint originalPoint;
}
- (IBAction)setLabel:(id)sender;
- (IBAction)moveLeft:(id)sender;
- (IBAction)moveRight:(id)sender;
@end
인터페이스 빌더에서 생성한 각각의 컨트롤들을 연결하기 위해 IBOutlet 변수와 버튼을 클릭했을 경우에 처리할 IBAction 메소드를 선언합니다.
3) AppController.m
소스코드에서 아래에 푸른색으로 되어 있는 부분을 입력합니다.
#import "AppController.h"
@implementation AppController
- (void)awakeFromNib {
// 버튼 이미지를 지정
NSImage *buttonImage = [NSImage imageNamed:NSImageNameRefreshTemplate];
[refreshButton setImage:buttonImage];
buttonImage = [NSImage imageNamed:NSImageNameGoLeftTemplate];
[leftButton setImage:buttonImage];
buttonImage = [NSImage imageNamed:NSImageNameGoRightTemplate];
[rightButton setImage:buttonImage];
originalPoint = [textLabel frame].origin;
}
- (IBAction)setLabel:(id)sender {
// 입력한 문자를 라벨에 지정하고 라벨의 크기를 문자열의 길이만큼 변경
[textLabel setStringValue:[inputField stringValue]];
[textLabel sizeToFit];
}
- (IBAction)moveLeft:(id)sender {
// 라벨을 초기 위치로 이동
[[textLabel animator] setFrameOrigin:originalPoint];
}
- (IBAction)moveRight:(id)sender {
CGFloat xPos;
// 우측 모서리로 이동하도록 윈도우의 크기에서 라벨의 크기를 뺀 위치로 설정
xPos = [[[NSApp mainWindow] contentView] bounds].size.width;
xPos -= [textLabel frame].size.width;
// 에니메이션과 함께 라벨의 위치 변경
NSPoint targetPoint = NSMakePoint(xPos, originalPoint.y);
[[textLabel animator] setFrameOrigin:targetPoint];
}
@end
@implementation AppController
- (void)awakeFromNib {
// 버튼 이미지를 지정
NSImage *buttonImage = [NSImage imageNamed:NSImageNameRefreshTemplate];
[refreshButton setImage:buttonImage];
buttonImage = [NSImage imageNamed:NSImageNameGoLeftTemplate];
[leftButton setImage:buttonImage];
buttonImage = [NSImage imageNamed:NSImageNameGoRightTemplate];
[rightButton setImage:buttonImage];
originalPoint = [textLabel frame].origin;
}
- (IBAction)setLabel:(id)sender {
// 입력한 문자를 라벨에 지정하고 라벨의 크기를 문자열의 길이만큼 변경
[textLabel setStringValue:[inputField stringValue]];
[textLabel sizeToFit];
}
- (IBAction)moveLeft:(id)sender {
// 라벨을 초기 위치로 이동
[[textLabel animator] setFrameOrigin:originalPoint];
}
- (IBAction)moveRight:(id)sender {
CGFloat xPos;
// 우측 모서리로 이동하도록 윈도우의 크기에서 라벨의 크기를 뺀 위치로 설정
xPos = [[[NSApp mainWindow] contentView] bounds].size.width;
xPos -= [textLabel frame].size.width;
// 에니메이션과 함께 라벨의 위치 변경
NSPoint targetPoint = NSMakePoint(xPos, originalPoint.y);
[[textLabel animator] setFrameOrigin:targetPoint];
}
@end
4. 연결
다시 인터페이스 빌더로 돌아 가서 작업을 마무리 합니다
1) AppController 인스턴스 생성

Object는 라이브러리 윈도우에서 Cocoa / Objects & Controllers / Controllers내에 있습니다.
아래와 같이 Object가 생성된 것을 확인하시고 Object가 선택된 상태에서 인터페이스 빌더의 Tools/Inspector 메뉴를 클릭하거나 단축키 (Shift + Command + I)를 이용하여 Inspector 창을 오픈합니다.
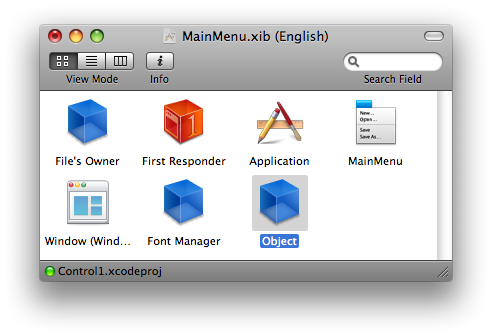
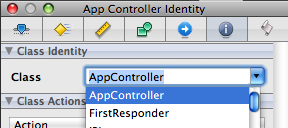
Class메뉴의 콤보박스를 클릭하고 Xcode에서 이전 단계에서 생성한 AppController를 선택합니다.
2) 연결
MainMenu.xib 창에서 App Controller를 선택한 상태에서 마우스 우클릭을 하면 아래와 같이 연결 창이 오픈됩니다.
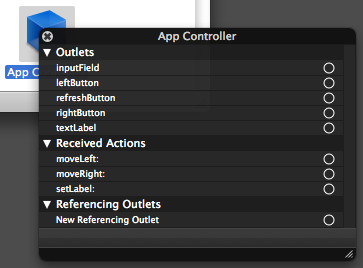
마우스를 클릭한 상태에서 파란색 선을 연결할 컨트롤로 가져가면 아래와 같이 컨트롤의 이름과 함께 선택되었을 때 마우스 클릭을 해제합니다.
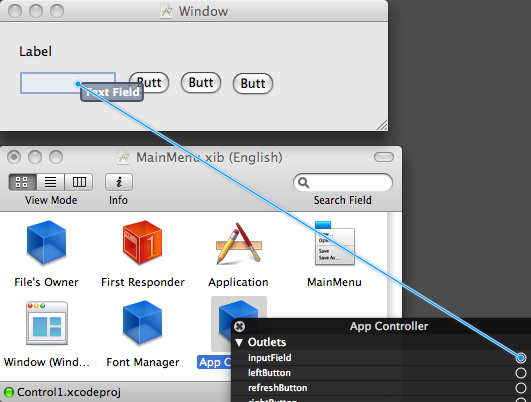
이런 방식으로 Outlet과 Action을 각각의 컨트롤들과 연결합니다.
- Outlets / inputField -> Text Field
- Outlets / textLabel -> Label
- Outlets / refreshButton -> Button (첫번째)
- Outlets / leftButton -> Button (두번째)
- Outlets / rightButton -> Button (세번째)
- Received Actions / setLabel -> 버튼 (첫번째)
- Received Actions / moveLeft -> 버튼 (두번째)
- Received Actions / moveRight -> 버튼 (세번째)
작업이 완료되면 아래와 같이 연결되었는지 확인합니다.
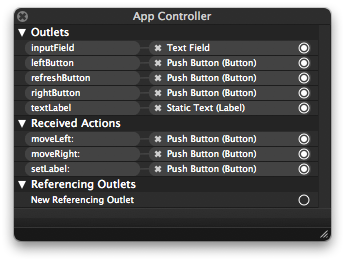
3) 빌드 및 테스트

Xcode를 처음 해보시는 분들도 따라 하실 수 있게 최대한 자세하게 설명을 할려고 했습니다. 하지만 제 생각대로 처음 하시는 분들도 무리없이 하실 수 있을지는 잘 모르겠습니다.
잘 안되시는 분들은 아래의 프로젝트 파일을 다운로드 받아서 비교해 보시기 바랍니다.
'Xcode 3 > 튜토리얼' 카테고리의 다른 글
| 2. 간단한 Core Data 예제 (9) | 2008.10.05 |
|---|




 Control1.zip
Control1.zip













