이전 포스트에서 언급했던 Squeck에 대해서 간단한 예제를 작성해 보겠습니다. 이 예제는 squeakland.org에 있는 Drive a Car 예제를 기본으로 한글 Squeak에서 만들어 본 내용들이 입니다. 영어가 조금 되시는 분들은 원문 사이트를 보시는 것이 더 이해가 빠를 수도 있습니다.
squeak의 한국어 이미지 파일을 클릭하여 실행하면, 아래와 같은 화면을 보실 수 있습니다. 아래 화면은 맥에서 본 화일이며, 윈도우 환경 또는 다른 버젼에서는 많이 다른 모습으로 보여질 수 있습니다.
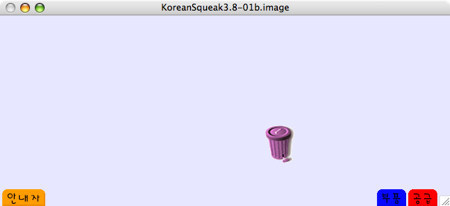 만약 영문으로 나오거나, 위의 모습과 틀리더라도 상관 없습니다. 기본적인 사용법은 똑 같으니, 조금만 살펴 보시면 해당 메뉴를 찾을 수 있습니다.
만약 영문으로 나오거나, 위의 모습과 틀리더라도 상관 없습니다. 기본적인 사용법은 똑 같으니, 조금만 살펴 보시면 해당 메뉴를 찾을 수 있습니다.
1. 자동차와 핸들 오브젝트 생성
1. 그림판 열기
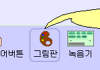 스퀵을 실행하고 부품이나 안내자 등을 클릭하여 살펴 보면 그림판 또는 Paint Tool이라는 것이 있습니다. 이 아이콘을 더블클릭하거나 바탕의 화면으로 드래그 하면 간단한 페인트 툴이 나옵니다.
스퀵을 실행하고 부품이나 안내자 등을 클릭하여 살펴 보면 그림판 또는 Paint Tool이라는 것이 있습니다. 이 아이콘을 더블클릭하거나 바탕의 화면으로 드래그 하면 간단한 페인트 툴이 나옵니다.
2. 자동차 그리기 및 저장
페인트 툴을 사용하여 아래와 같이 자동차를 하나 그립니다. 꼭 자동차일 필요는 없습니다 .비행기나 로켓트 등 움직이길 원하는 그림을 그리면 됩니다. 그림이 완성되면 우측에 보이는 KEEP 버튼을 클릭합니다. 그림판은 종료되고 자동차 오브젝트만 남습니다.
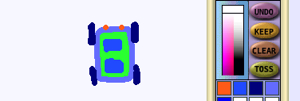
3. 핸들 그리기 및 저장
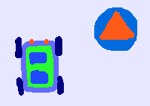 이제 핸들을 위해서 다시 그림판을 실행하고 좌측과 같이 핸들을 적당히 그립니다. 핸들도 자동차와 동일하게 그리기가 완료되면 KEEP 버튼을 클릭합니다.
이제 핸들을 위해서 다시 그림판을 실행하고 좌측과 같이 핸들을 적당히 그립니다. 핸들도 자동차와 동일하게 그리기가 완료되면 KEEP 버튼을 클릭합니다.
좌측과 같이 이번 예제에 사용될 자동차와 핸들 두개의 오브젝트가 생깁니다.
2. 스크립트 생성
1. 스크립트 뷰어 오픈
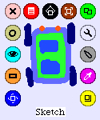 이제 차에다 마우스 오른쪽 버튼을 클릭하면, 좌측과 같이 오브젝트 주위에 원모양의 작은 버튼 들이 나옵니다.
이제 차에다 마우스 오른쪽 버튼을 클릭하면, 좌측과 같이 오브젝트 주위에 원모양의 작은 버튼 들이 나옵니다.
이 버튼들은 오브젝트 삭제, 크기 변경, 회전, 색상 선택, 디버깅 등 다양한 속성과 행동을 제어 할 수 있게 합니다. 왼쪽에서 세번째의 눈모양을 클릭하면 아래와 같은 스크립트 뷰어가 나옵니다.
2. 자동차 오브젝트 이름 변경
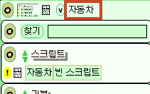 스크립트 뷰어에서 좌측과 같이 붉은 사각형 영역의 이름 부분을 더블 클릭하면, 이름을 수정할 수 있습니다. Sketch라고 기본으로 나온 이름을 삭제하고 자동차로 입력한 후 [Enter]를 칩니다.
스크립트 뷰어에서 좌측과 같이 붉은 사각형 영역의 이름 부분을 더블 클릭하면, 이름을 수정할 수 있습니다. Sketch라고 기본으로 나온 이름을 삭제하고 자동차로 입력한 후 [Enter]를 칩니다.
좌측과 같이 자동차로 변경되어 있슴을 확인합니다.
3. 새로운 스크립트 생성
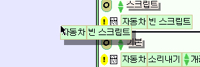 이제 자동차에 관한 새로운 스크립트를 만들기 위해, 좌측과 같이 [자동차][빈 스크립트]를 마우스로 드래그 하여 빈공간에 가져다 놓습니다.
이제 자동차에 관한 새로운 스크립트를 만들기 위해, 좌측과 같이 [자동차][빈 스크립트]를 마우스로 드래그 하여 빈공간에 가져다 놓습니다.
4. 스크립트에 액션 설정
이제 아래과 같이 [자동차][소리내기], [자동차][진행하기], [자동차][돌기] 스크립트를 드래그 하여 빈 스크립트에 놓습니다. 이 상태에서 스크립트가 실행되면 자동차가 소리를 내면서 진행하며, 회전합니다.
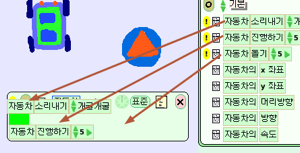
5. 핸들 오브젝트 이름 변경
 이번에는 핸들을 마우스 오른쪽 버튼을 클릭하고, 제어버튼들이 나오면 위와 같이 눈모양의 뷰어열기를 클릭합니다.
이번에는 핸들을 마우스 오른쪽 버튼을 클릭하고, 제어버튼들이 나오면 위와 같이 눈모양의 뷰어열기를 클릭합니다.
자동차와 같은 방법으로 Sketch1이라고 되어 있는 이름 부분을 클릭하여 핸들로 이름을 변경하여 줍니다.
6. 핸들을 이용한 회전 처리
핸들의 스크립트 중에 [핸들의][머리방향]을 드래그 하여 스크립트의 [자동차][돌기] 근처로 가져다 놓습니다. 아래와 같이 돌기 뒤의 숫자 블럭이 진한 녹색으로 변경되면, 그 자리에 [핸들의][머리방향]을 놓으면 결합됩니다. 결합된 모습은 하단에서 확인할 수 있습니다.
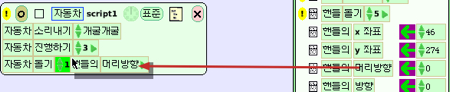
7. 동선 출력 설정
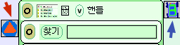 붉은 화살표가 가르키는 좌측의 아이콘은 현재 뷰어에서 보여지는 오브젝트 입니다. 오른쪽 파란 화살표가 가르키는 자동차를 클릭하여 자동차 스크립트를 오픈합니다.
붉은 화살표가 가르키는 좌측의 아이콘은 현재 뷰어에서 보여지는 오브젝트 입니다. 오른쪽 파란 화살표가 가르키는 자동차를 클릭하여 자동차 스크립트를 오픈합니다.
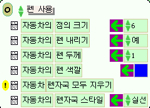 기본으로 되어 있는 곳을 클릭하여 좌측과 같이 펜 사용을 선택합니다. [자동차의][펜 내리기]를 예로 선택합니다.
기본으로 되어 있는 곳을 클릭하여 좌측과 같이 펜 사용을 선택합니다. [자동차의][펜 내리기]를 예로 선택합니다.
이제 자동차가 움직이는 동선으로 파란색의 선이 나타나게 됩니다. 펜 색깔, 두께, 스타일등을 변경해 가면서 실행해 봅니다.
3. 스크립트 실행
위의 스크립트를 실행하는 몇 가지 방법이 있습니다.
스크립트 왼쪽의 ! 아이콘을 클릭하면 해당 스크립트가 클릭한 횟수 만큼 실행됩니다. 또 다른 방법은 아래와 같이 시계 아이콘을 클릭하면, 다시 시계를 클릭하여 멈출 때 까지 스크립트가 실행됩니다.
이제 시계 아이콘을 클릭하고, 핸들을 우클릭하여 좌측 하단의 회전 버튼을 클릭하여 핸들을 이리저리 돌려 보면 자동차가 핸들의 방향으로 진행하는 것을 확인할 수 있습니다.
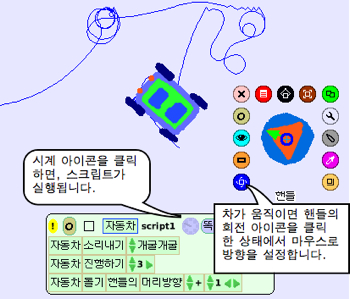
squeak의 한국어 이미지 파일을 클릭하여 실행하면, 아래와 같은 화면을 보실 수 있습니다. 아래 화면은 맥에서 본 화일이며, 윈도우 환경 또는 다른 버젼에서는 많이 다른 모습으로 보여질 수 있습니다.
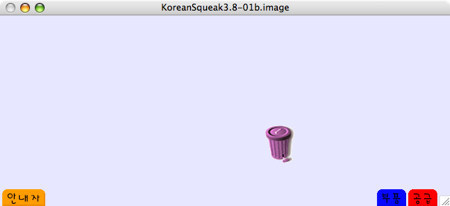
1. 자동차와 핸들 오브젝트 생성
1. 그림판 열기
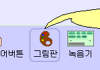
2. 자동차 그리기 및 저장
페인트 툴을 사용하여 아래와 같이 자동차를 하나 그립니다. 꼭 자동차일 필요는 없습니다 .비행기나 로켓트 등 움직이길 원하는 그림을 그리면 됩니다. 그림이 완성되면 우측에 보이는 KEEP 버튼을 클릭합니다. 그림판은 종료되고 자동차 오브젝트만 남습니다.
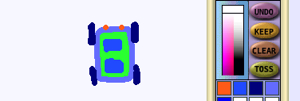
3. 핸들 그리기 및 저장
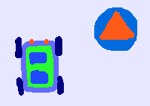
좌측과 같이 이번 예제에 사용될 자동차와 핸들 두개의 오브젝트가 생깁니다.
2. 스크립트 생성
1. 스크립트 뷰어 오픈
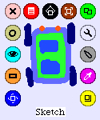
이 버튼들은 오브젝트 삭제, 크기 변경, 회전, 색상 선택, 디버깅 등 다양한 속성과 행동을 제어 할 수 있게 합니다. 왼쪽에서 세번째의 눈모양을 클릭하면 아래와 같은 스크립트 뷰어가 나옵니다.
2. 자동차 오브젝트 이름 변경
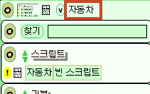
좌측과 같이 자동차로 변경되어 있슴을 확인합니다.
3. 새로운 스크립트 생성
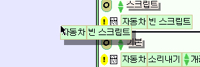
4. 스크립트에 액션 설정
이제 아래과 같이 [자동차][소리내기], [자동차][진행하기], [자동차][돌기] 스크립트를 드래그 하여 빈 스크립트에 놓습니다. 이 상태에서 스크립트가 실행되면 자동차가 소리를 내면서 진행하며, 회전합니다.
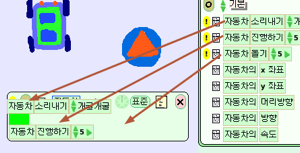
5. 핸들 오브젝트 이름 변경

자동차와 같은 방법으로 Sketch1이라고 되어 있는 이름 부분을 클릭하여 핸들로 이름을 변경하여 줍니다.
6. 핸들을 이용한 회전 처리
핸들의 스크립트 중에 [핸들의][머리방향]을 드래그 하여 스크립트의 [자동차][돌기] 근처로 가져다 놓습니다. 아래와 같이 돌기 뒤의 숫자 블럭이 진한 녹색으로 변경되면, 그 자리에 [핸들의][머리방향]을 놓으면 결합됩니다. 결합된 모습은 하단에서 확인할 수 있습니다.
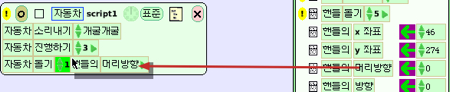
7. 동선 출력 설정
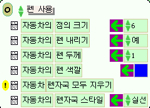
이제 자동차가 움직이는 동선으로 파란색의 선이 나타나게 됩니다. 펜 색깔, 두께, 스타일등을 변경해 가면서 실행해 봅니다.
3. 스크립트 실행
위의 스크립트를 실행하는 몇 가지 방법이 있습니다.
스크립트 왼쪽의 ! 아이콘을 클릭하면 해당 스크립트가 클릭한 횟수 만큼 실행됩니다. 또 다른 방법은 아래와 같이 시계 아이콘을 클릭하면, 다시 시계를 클릭하여 멈출 때 까지 스크립트가 실행됩니다.
이제 시계 아이콘을 클릭하고, 핸들을 우클릭하여 좌측 하단의 회전 버튼을 클릭하여 핸들을 이리저리 돌려 보면 자동차가 핸들의 방향으로 진행하는 것을 확인할 수 있습니다.
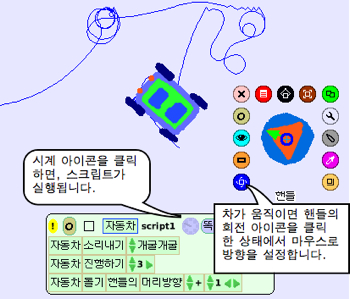
'개발 툴' 카테고리의 다른 글
| Adobe Flex Builder를 딱 한번 써보고... (8) | 2007.12.03 |
|---|---|
| 구글 Android 개발환경 둘러 보기 (8) | 2007.11.14 |
| 리얼베이직 간단한 사용기 (0) | 2007.08.30 |
| Squeak의 다른 버젼(?) Scratch (8) | 2007.07.01 |
| Squeak을 이용한 어린이 프로그래밍 교육 (12) | 2007.06.20 |


















