Xcode 3.1을 제가 사용해 보면서 눈에 뛰는 점들만 알아 보겠습니다. 사용 경험이 없어 틀린 내용이나 중요하지만 언급하지 않은 내용들이 많이 있을 수 있습니다. 틀린 내용들은 알려 주시면 수정하겠습니다.
제목 그대로 깊이 없고 두서 없는 '둘러보기'식 내용이니, 정확하고 체계적인 내용은 애플에서 제공하는 아래의 문서들을 확인해 보시기 바랍니다.
제목 그대로 깊이 없고 두서 없는 '둘러보기'식 내용이니, 정확하고 체계적인 내용은 애플에서 제공하는 아래의 문서들을 확인해 보시기 바랍니다.
1. 인트로(Welcome) 화면
Xcode 시작시에 인트로 화면이 추가되었습니다. 보통 어플리케이션 사용시에 이런 Welcome이나 오늘의 팁 같은 기능들은 잘 사용하지 않습니다. 하지만 Xcode에서는 RSS로 새로운 소식들도 보여주고, 순간 관심이 가는 링크들을 클릭해서 내용도 읽어 보기 위해서 하단의 'Show at launch'를 체크해 놓고 시작할 때 마다 한번씩 새로운 소식들을 확인해 볼 수 있습니다. 화면은 아래와 같이 다섯개의 색션으로 되어 있습니다.
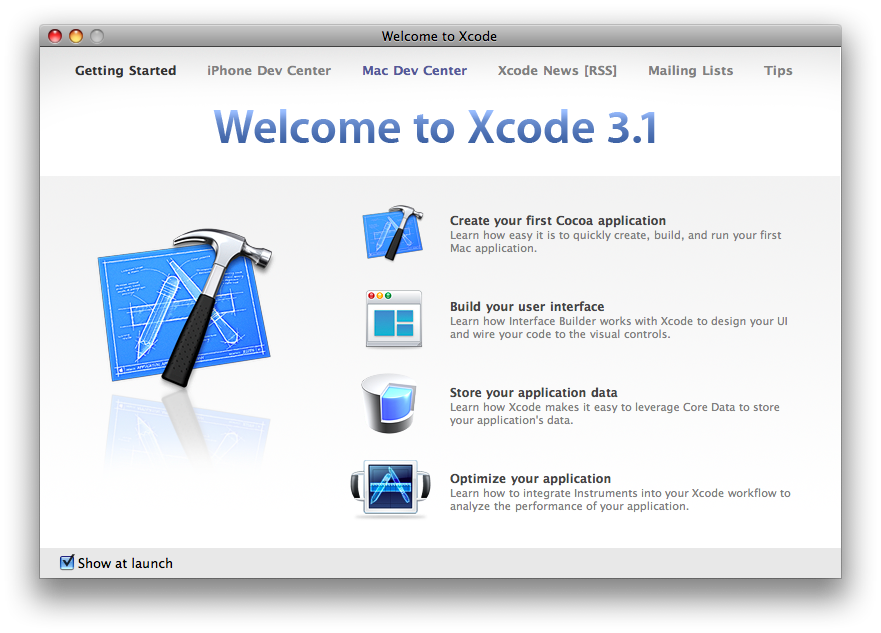
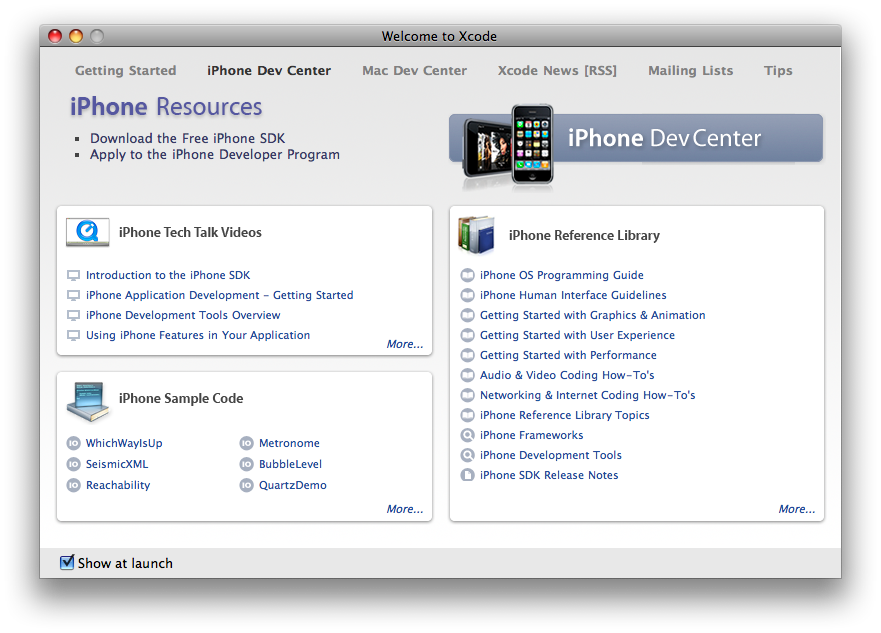
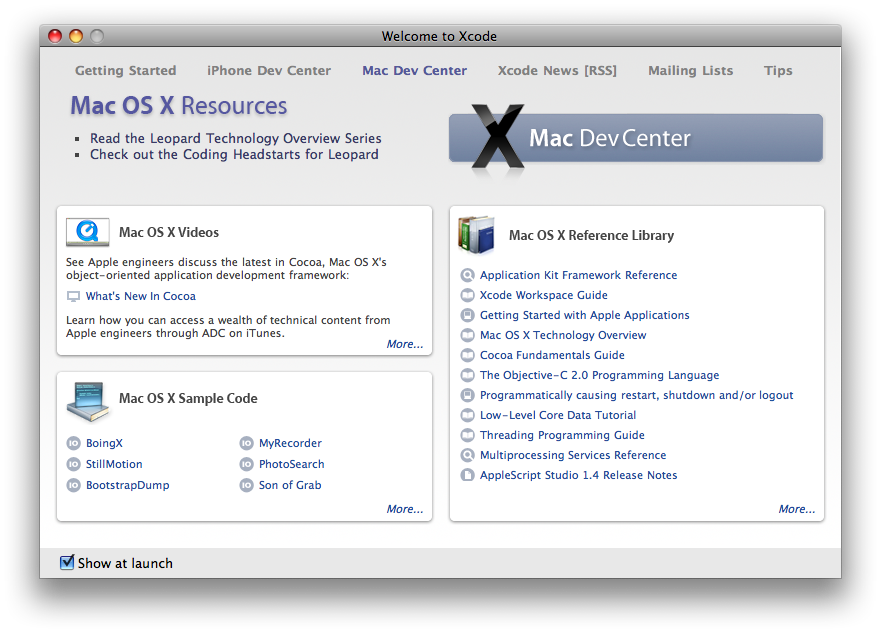
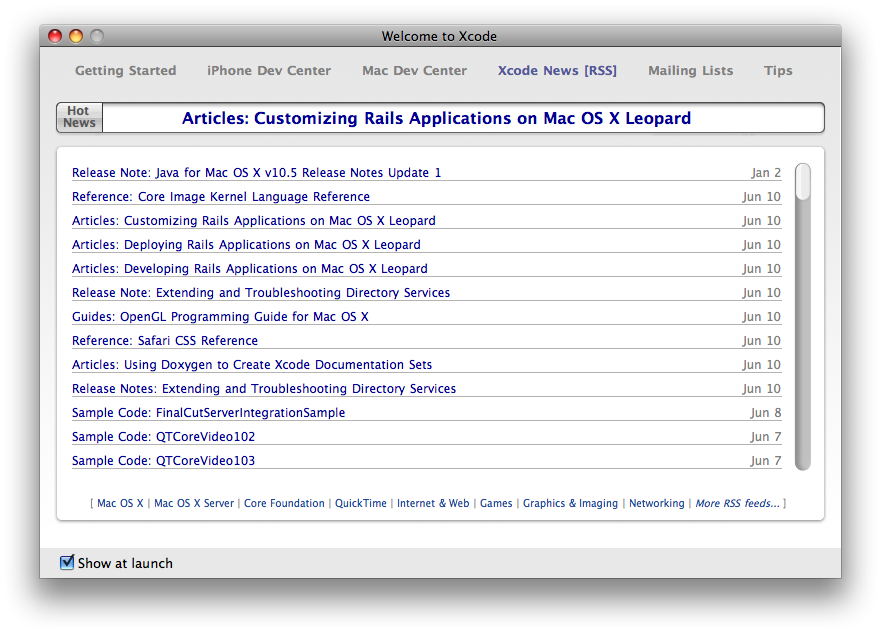
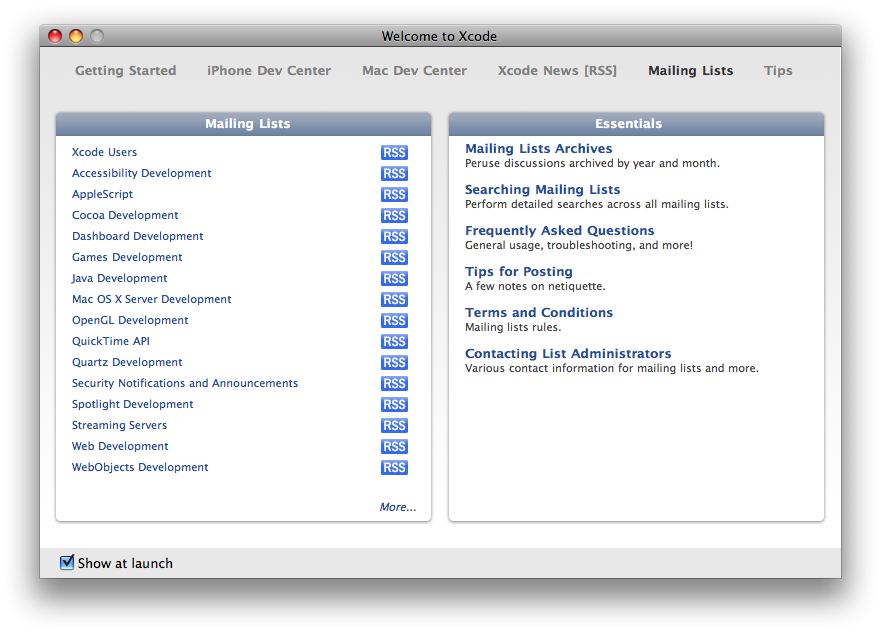
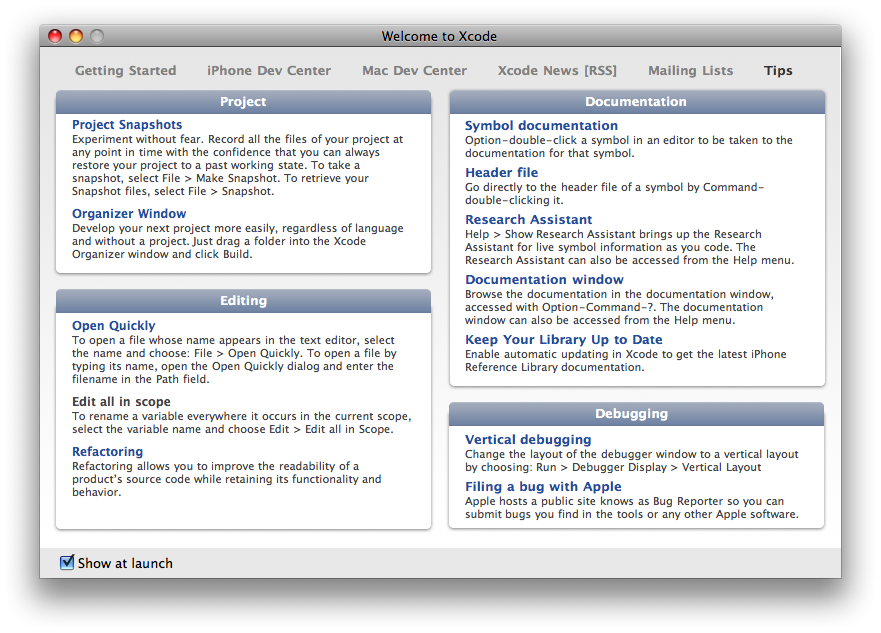
012345
1) Getting Started
- Create your first Cocoa application
- Build your user interface
- Store your application data
- Optimize your application
위와 같이 4개의 내용으로 구성되어 있으며 각 제목을 클릭하면 해당 도움말이 열립니다. Xcode 3을 처음 실행하는 분들은 한번씩 읽어 볼만한 내용들입니다. Xcode는 소개화면에서 다섯개의 색션중 최종적으로 선택한 색션을 기억하고 있습니다. 'Getting Started'는 한번정도 볼만한 내용이므로 RSS 색션을 선택해 놓고 종료하면 다시 실행될 때 RSS 색션으로 열립니다.
2) iPhone Dev Center
아이폰 개발과 관련된 Video, Sample Code, Reference Library에 대한 링크로 구성되어 있습니다. 클릭하면 ADC의 해당 문서가 웹브라우져에서 열립니다. 모바일에서의 개발이 맥에서 개발보다 앞에 위치 있다는 것은 애플이 iPhone에 많은 기대를 가지고 있다는 것을 보여 주는 것 같습니다. 개발자도 iPhone 개발자들이 더 많은지는 잘 모르겠습니다.
3) Mac Dev Center
내용은 위와 동일하며 OS X에서 개발에 관련된 Video, Sample Code, Reference Library에 대한 링크로 구성되어 있습니다.
4) Xcode News [RSS]
맥 개발과 관련된 최신 뉴스를 확인할 수 있습니다. 하단의 Mac OS X, Mac OS X server, Core Foundation, Quicktime, Internet & Web, Games, Graphics & Imaging, Networking 링크를 클릭하면 해당 색션의 RSS를 등록할 수 있습니다. 애플에서 제공하는 개발 관련 RSS 목록은 'More RSS feeds...'를 클릭하거나 개발자 RSS Feeds 페이지에서 확인할 수 있습니다.
5) Mailling Lists
맥 개발과 관련된 메일링 리스트들입니다. 뉴스와 마찬가지로 RSS로 등록하여 확인할 수 있습니다. 애플과 관련된 전체 메일링 리스트들은 'More...'를 클릭하거나 Apple Mailing Lists 페이지에서 확인할 수 있습니다.
6) Tips
Xcode 사용에 관련된 팁들이 있습니다. 주로 Xcode 3에서 추가된 기능들에 관한 설명들이 있으며, 아쉽지만 내용이 다시 실행될 때 마다 변경되지는 않는 것 같습니다. 버젼업 때마다 변경되는 것인지 일정 기간을 두고 변경되는지도 모르겠습니다.
2. New Project
가장 먼저 New Project를 실행해 보았습니다. UI를 제외하고는 이전과 비슷해 보입니다.
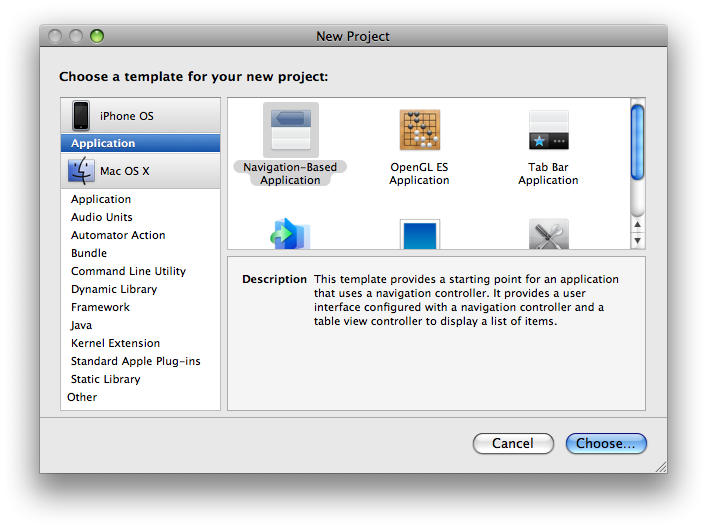
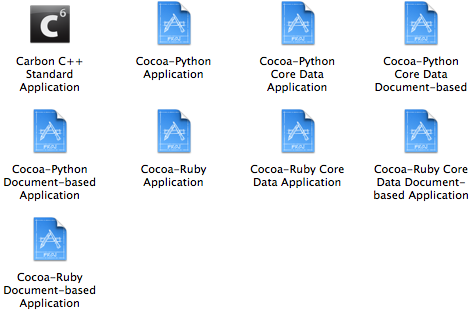
3. 에디터
'TestXcode3'로 새로운 Cocoa Application 프로젝트를 생성하였습니다. 겉으로 단순히 보기에는 Xcode 2.5와 큰 차이점이 보이지 않습니다.
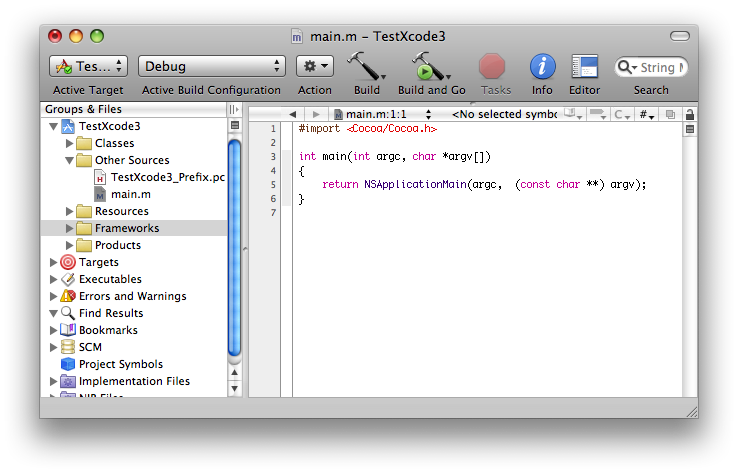
1) 자동완성/제안 기능 향상
2) 블럭
* Focus ribbon
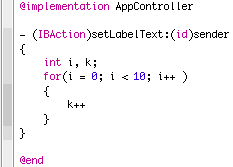
새로 추가된 좌측의 회색 바(Focus ribbon)를 보면 내부로 구역이 중첩될 수록 진하게 표시됩니다. 저 범위에 마우스를 가져가면 범위를 확인하거나 출력되는 삼각형 모양의 아이콘을 클릭하여 해당 범위를 감출 수 있습니다.
* Code folding
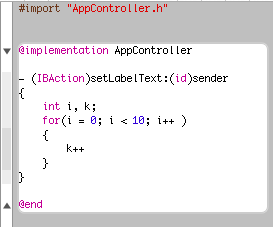
상하로 삼각형 모양의 아이콘이 범위의 시작과 끝을 알려 줍니다. 이 아이콘을 클릭하면 아래와 같이 @implementsion 내의 내용이 생략되어 보여집니다.
아래의 이미지들을 확대해서 위의 이미지와 비교해서 보시면 이 기능과 화면효과에 대해서 짐작이 가실 것입니다.
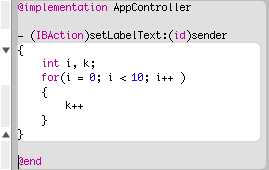 |
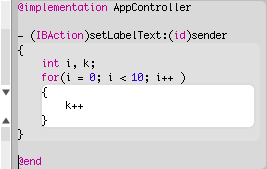 |
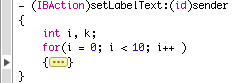 |
4) Message bubbles
이제 빌드를 해보겠습니다. 아래가 빌드 후에 결과 화면입니다.
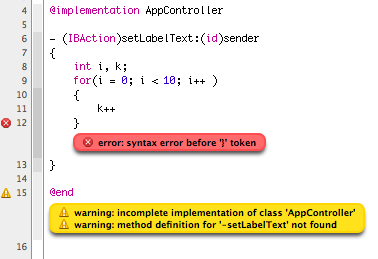
오류와 경고 메시지가 아주 이쁜(?) 모양으로 강조되어 출력됩니다. 첫번째 오류는 k++ 다음에 ';'를 생략해서이고, 그 아래의 경고는 헤더 파일에서 setLabelText의 선언을 구현과 다르게 해놓았기 때문에 출력되었습니다. 물론 이전과 같이 별도의 결과창도 존재합니다.
5) 스냅샷
스냅샷은 소스내의 변경사항을 간편하게 저장하고 복구할 수 있는 간편한 방법입니다. 소스를 변경하고 Control+Command+s 또는 메뉴에서 File/Make Snapshot을 클릭하면 현재의 상태가 저장됩니다.
#import <Cocoa/Cocoa.h>
@interface AppController : NSObject {
IBOutlet NSTextField *inputText;
}
@end
@interface AppController : NSObject {
IBOutlet NSTextField *inputText;
}
@end
AppController.h에서 위의 상태에서 스냅샷을 설정하고 다시 "- (IBAction)setLabelText:(id)sender;" 선언을 추가한 후에 다시 스냅샷을 설정합니다. 이제 File메뉴 밑의 Snapshot을 실행합니다.
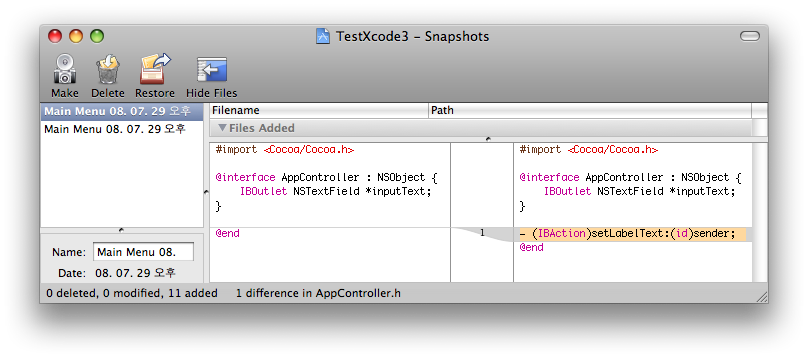
6) 리펙토링
클래스나 변수, 함수의 이름을 변경하고 슈퍼클래스를 생성하고 메소드를 상위 클래스 또는 하위 클래스로 이동하는 작업을 편리하게 관리할 수 있습니다. 변경된 사항은 관련된 소스와 파일에 자동으로 반영됩니다.
사용방법은 변경할 아이템을 선택한 후에 Shift + command + j 또는 메뉴의 Edit에서 Refactor...를 선택하면 실행됩니다.
* Rename
AppController 클래스의 이름을 변경해 보겠습니다. 선택사항을 확인한 후에 입력창에 변경될 이름을 입력합니다. Snapshot에 체크를 하면 변경된 내역이 스냅샷에 저장이 됩니다. 저는 아래와 같이 'MyAppController'로 입력하였습니다. 변경될 이름을 입력했으면 [Preview] 버튼을 클릭합니다.
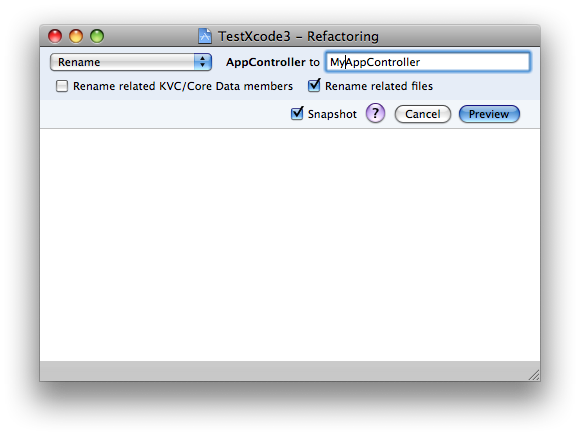
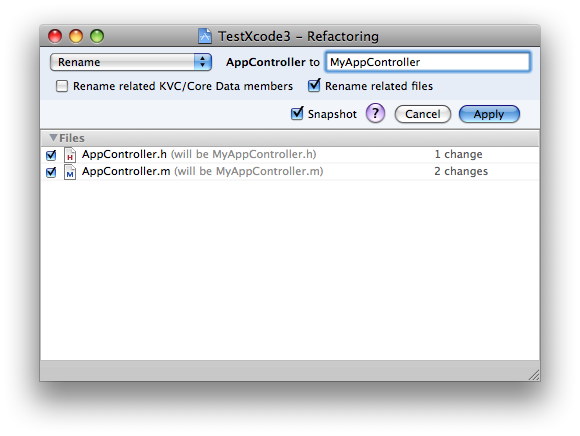
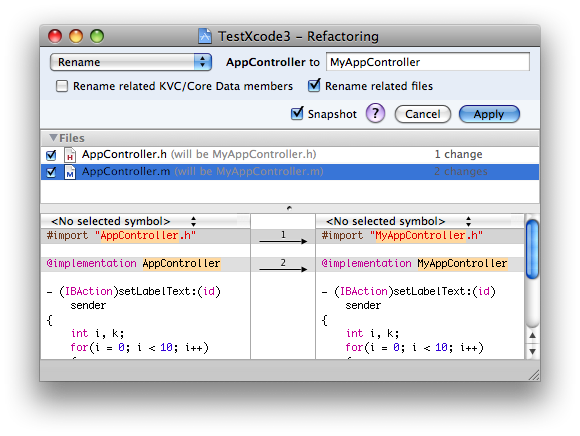
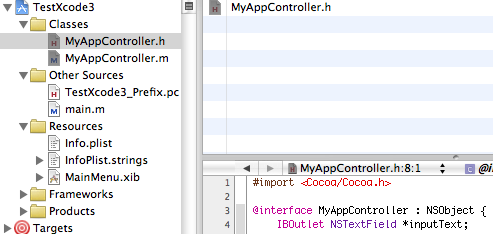
* Extract
선택된 내용을 새로 메소드나 함수를 생성하여 추가하여 줍니다. 'abc = newValue;'에 적용하면 아래와 같이 소스 코드가 변경됩니다. (사용방법은 Rename과 거의 유사하기 때문에 생략합니다)
변경전
- (void) setAbc: (int) newValue {
abc = newValue;
}
abc = newValue;
}
Extract 적용 후
- (void) extracted_method: (int) newValue {
abc = newValue;
}
- (void) setAbc: (int) newValue {
[self extracted_method: newValue];
}
abc = newValue;
}
- (void) setAbc: (int) newValue {
[self extracted_method: newValue];
}
* Encapsulate
클래스 맴버 변수의 setter/getter를 자동으로 생성하여 줍니다. 'int abc;'로 멤버변수를 만들고 Encapsulate를 실행하면 헤더파일과 소스파일에 아래의 내용이 자동으로 추가됩니다.
*.h
- (int) abc;
- (void) setAbc: (int) newValue;
- (void) setAbc: (int) newValue;
*.m
- (int) abc {
return abc;
}
- (void) setAbc: (int) newValue {
abc = newValue;
}
return abc;
}
- (void) setAbc: (int) newValue {
abc = newValue;
}
* Create Superclass
해당 클래스의 슈퍼클래스를 생성합니다.
* Move Up
선택된 변수와 메소드를 상위 클래스로 이동합니다.
* Move Down
선택된 변수와 메소드를 하위 클래스로 이동합니다.
* Modernize Loop
아래와 같이 반복문에 적용하면 Objective-C 2.0에 추가된 문법으로 변경하여 줍니다.
while ((item = [enumerator nextObject]) != nil) => while (item in itemArray)
Xcode 3에서 코딩은 아직 해보지 못했지만 몇 번 실행은 시켜 보았습니다. 인터페이스 빌더만 조금 변경된 것 같고 Xcode는 Objective-C 2.0외에는 그다지 변경된 내용이 없는 줄 았았습니다. 하지만 잠시 사용해 보았지만 구석구석 편리한 기능들이 많이 추가되고 개선된 것 같습니다. 다른 개발툴에도 있는 기능들이지만 사용하기 편리하고 보기 좋게 잘 만들어 놓은 것 같습니다.
용어도 잘 모르겠고 제 손에 걸린 것들만 언급을 해서 내용이 매우 부실하니, 시작시에 언급한 문서들에서 확인하시기 바랍니다. 몇 달 더 사용해 보고 '둘러보기'가 아닌 제목으로 다시 한번 포스팅 해보겠습니다.
'Xcode 3' 카테고리의 다른 글
| OS X 어플리케이션 개발을 위한 Ruby - MacRuby (3) | 2008.10.23 |
|---|---|
| Cocoa-Ruby 어플리케이션 (6) | 2008.08.20 |
| Xcode 3 둘러보기(3) - 기타 (6) | 2008.08.14 |
| Xcode 3 둘러보기(2) - Interface Builder (14) | 2008.07.31 |
| Xcode 3 다운로드 및 설치 (2) | 2008.07.29 |


















