맥은 unix를 기반으로 하고 있지만, 일반적인 사용자들은 맥을 터미널 환경에서 유닉스로 사용할 일이 거의 없습니다. 하지만 터미널을 이용하면 맥을 유닉스 답게 사용할 수 있고, UI 상에서는 접근할 수 없는 파일이나 디렉토리에 접근 할 수 있어 OS X의 구조를 이해하는데 도움이 됩니다.
C를 공부하시는 분들은 /usr/include 밑의 C 헤더파일 들에서 많은 정보를 얻으실 수 있습니다. C 강좌에서 include하는 stdio.h 파일도 여기에 있습니다.
이제 맥 터미널에서 한글 입출력을 가능하게 하고, 편리하게 사용할 수 있는 몇 가지 작업을 해 보겠습니다.
1. iTerm 다운로드 및 설정
맥에서는 기본적으로 터미널 어플리케이션을 제공합니다. 하지만 빈약한 기능과 한글 사용의 문제로 iTerm을 사용하시는 것이 좋습니다.
iTerm은 터미널에 비해 많은 기능을 가진 코코아로 작성된 맥용 공개 터미널 프로그램입니다. http://iterm.sourceforge.net/에서 iTerm의 최신 버전을 다운 받고 실행합니다.
Bookmarks 메뉴에서 Manage Profiles...를 실행합니다. Terminal Profiles/Default에서 Type와 Encoding을 아래와 같이 설정합니다.
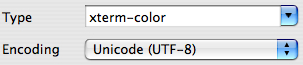
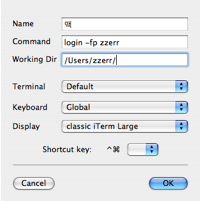 Bookmarks/Manage Bookmarks...를 실행하고, 하단의 연필 아이콘 버튼을 클릭하여 Display 속성과 필요한 속성들을 변경합니다.
Bookmarks/Manage Bookmarks...를 실행하고, 하단의 연필 아이콘 버튼을 클릭하여 Display 속성과 필요한 속성들을 변경합니다.
저는 classic iTerm Large이 가장 보기 좋은 것 같아 이것으로 선택하였습니다.
2. vi
유닉스 계열에서는 에디터로 vi와 emacs를 주로 사용합니다. emacs는 막강한 기능을 가졌지만, 사용법이 vi 보다 복잡하고 어렵기 때문에 여기서는 vi를 예로 들겠습니다.
터미널로 로그인을 하고, 프롬프트 상태에서 vi를 실행(vi [return]) 합니다. 처음 시작되면 아래와 같은 메세지 화면이 나올 것입니다.
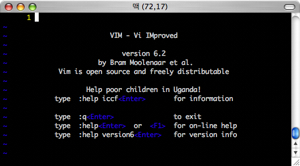
vi는 기본적으로 키보드만 가지고 사용되기 때문에, 입력 모드와 명령 모드로 나누어져 동작합니다. 일단 vi를 종료해 보겠습니다. 명령행 모드는 [esc] 키를 누르면 실행됩니다.
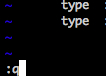 처음 시작시 명령 모드 이기 때문에, ":"를 입력하면 vi 좌측 하단에 ": "가 출력됩니다. 이 때 vi를 종료하는 q를 입력하고 [return]을 치면 vi가 종료됩니다.
처음 시작시 명령 모드 이기 때문에, ":"를 입력하면 vi 좌측 하단에 ": "가 출력됩니다. 이 때 vi를 종료하는 q를 입력하고 [return]을 치면 vi가 종료됩니다.
이번엔 파일을 하나 만들어 보겠습니다. > vi text.txt 로 vi를 실행합니다. 여기서 i를 입력하면 입력모드가 실행됩니다. 아직 한글은 제대로 입력되지 않기 때문에 영문과 숫자를 입력해 봅니다.
입력이 완료되면 [esc]를 눌러 명령 모드로 변경하고, 위와 같이 ":wq"를 입력하고 [return]을 입력합니다. wq는 파일을 저장하고 종료하라는 명령어입니다.
설정을 위한 아주 기본적인 명령어만 알아 보았습니다. vi는 이외에도 사용을 편리하게 해주는 많은 명령어들이 있습니다. 하지만 기본적으로 15개 정도만 알아도 사용하는데 지장은 없습니다.
이제 vi에서 한글입력이 가능하고, 사용하기에 편리하도록 만들어 보겠습니다. 계정의 루트 디렉토리(터미널 실행시 기본 디렉토리 이며, 프롬프트 상에서 cd[return]을 치면 됩니다)로 가서 vi .vimrc를 입력하고 실행합니다.
vi가 실행되면 아래의 내용을 복사하고 i로 입력모드로 만든 후 붙여 넣습니다. 그 후에 위와 같이 esc -> :wq[return]으로 저장하고 나옵니다.
3. 쉘 환경 설정
다시 계정의 루트 디렉토리에서 vi .bash_profile을 입력합니다. .bash_profile은 사용자 별로 터미널 쉘 환경 설정을 저장하는 파일로 보시면 됩니다. 파일 앞의 "."을 꼭 입력하셔야 합니다. 아래의 내용을 복사하여 붙여 넣습니다.
처음 세 명령어는 삭제, 복사/이동시 같은 파일이 있을 경우 사용자에게 확인을 받도록 합니다.
alias ls='ls -vGF'
파일 목록을 보여주는 ls 명령어 실행시, 디렉토리를 한글명으로 표시하고 색상을 보여주도록 합니다.
PS1="[\u@\h \W]\\$ "
프롬프트 출력을 변경합니다. u는 사용자, h는 호스트명, W는 현재 디렉토리를 의미합니다.
이제 이전과 같은 방법으로 .bash_profile를 저장하고 나옵니다.
위와 같이 vi .inputrc를 열고 아래의 내용을 복사하고 저장합니다.
위의 명령들로 프롬프트 상태에서 한글이 올바르게 입력되도록 합니다.
위의 변경된 사항들이 적용되게 하기 위해, 터미널을 닫고 다시 실행하여 로그인 합니다. 이제 터미널에서 제대로 한글이 보이고, 터미널 및 vi에서 한글을 입력하고 출력되는 것을 확인 할 수 있습니다.
이제 터미널로 로그인 시 출력되는 메시지를 변경해 보겠습니다.
sudo vi /etc/motd [return]
sudo는 루트권한을 사용할 수 있게 하는 명령어로 위와 같이 입력하면 패스워드를 확인합니다. 여기서는 프로그램 인스톨 시나 업그레이드시 입력하는 본인의 패스워드를 입력하면 됩니다.
저는 아래와 같이 입력하고, 저장하였습니다.
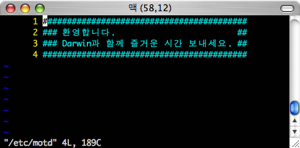
sudo scutil --set HostName iMac [return]
프롬프트에 나오는 호스트 명을 변경하고 싶을 때는 위와 같이 변경합니다. 위의 iMac 부분을 원하시는 호스트 명으로 변경하시면 됩니다.
이제 다시 로그인을 하면 아래와 같이 환영 메시지와 함께, 호스트 이름이 iMac으로 변경되어 있는 것을 확인할 수 있습니다.
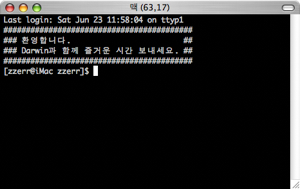
4. 루트계정 활성화
root 권한으로 해야 할 작업이 많을 경우에는 sudo만으로는 불편함이 있습니다. 맥에서는 기본으로 root 계정을 사용할 수 없기 때문에, root 계정을 사용할 수 있도록 변경합니다. root는 중요한 파일을 실수로 삭제하면 시스템에 치명적일 수 있기 때문에, 이 부분은 필요성을 느끼는 분들만 변경하시면 됩니다.
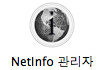 어플리케이션/유틸리티에서 NetInfo 관리자를 실행합니다. 상단 메뉴의 보안에서 인증을 한 후, 보안 메뉴 하단의 루트계정 활성화을 클릭한 후 사용할 패스워드를 입력하고 활성화 합니다.
어플리케이션/유틸리티에서 NetInfo 관리자를 실행합니다. 상단 메뉴의 보안에서 인증을 한 후, 보안 메뉴 하단의 루트계정 활성화을 클릭한 후 사용할 패스워드를 입력하고 활성화 합니다.
이제 위에서 입력한 패스워드로 루트 계정을 사용할 수 있습니다. 루트 계정 사용은 프롬프트 모드에서 su를 입력하고 위에서 설정한 패스워드를 입력하시면 됩니다.
C를 공부하시는 분들은 /usr/include 밑의 C 헤더파일 들에서 많은 정보를 얻으실 수 있습니다. C 강좌에서 include하는 stdio.h 파일도 여기에 있습니다.
이제 맥 터미널에서 한글 입출력을 가능하게 하고, 편리하게 사용할 수 있는 몇 가지 작업을 해 보겠습니다.
1. iTerm 다운로드 및 설정
맥에서는 기본적으로 터미널 어플리케이션을 제공합니다. 하지만 빈약한 기능과 한글 사용의 문제로 iTerm을 사용하시는 것이 좋습니다.
iTerm은 터미널에 비해 많은 기능을 가진 코코아로 작성된 맥용 공개 터미널 프로그램입니다. http://iterm.sourceforge.net/에서 iTerm의 최신 버전을 다운 받고 실행합니다.
Bookmarks 메뉴에서 Manage Profiles...를 실행합니다. Terminal Profiles/Default에서 Type와 Encoding을 아래와 같이 설정합니다.
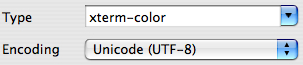
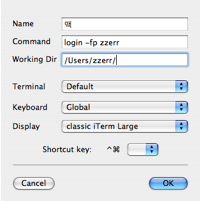
저는 classic iTerm Large이 가장 보기 좋은 것 같아 이것으로 선택하였습니다.
2. vi
1) vi의 기본 사용법
유닉스 계열에서는 에디터로 vi와 emacs를 주로 사용합니다. emacs는 막강한 기능을 가졌지만, 사용법이 vi 보다 복잡하고 어렵기 때문에 여기서는 vi를 예로 들겠습니다.
터미널로 로그인을 하고, 프롬프트 상태에서 vi를 실행(vi [return]) 합니다. 처음 시작되면 아래와 같은 메세지 화면이 나올 것입니다.
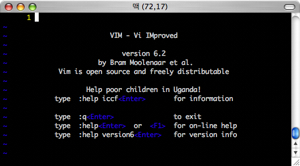
vi는 기본적으로 키보드만 가지고 사용되기 때문에, 입력 모드와 명령 모드로 나누어져 동작합니다. 일단 vi를 종료해 보겠습니다. 명령행 모드는 [esc] 키를 누르면 실행됩니다.
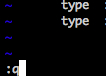
이번엔 파일을 하나 만들어 보겠습니다. > vi text.txt 로 vi를 실행합니다. 여기서 i를 입력하면 입력모드가 실행됩니다. 아직 한글은 제대로 입력되지 않기 때문에 영문과 숫자를 입력해 봅니다.
입력이 완료되면 [esc]를 눌러 명령 모드로 변경하고, 위와 같이 ":wq"를 입력하고 [return]을 입력합니다. wq는 파일을 저장하고 종료하라는 명령어입니다.
설정을 위한 아주 기본적인 명령어만 알아 보았습니다. vi는 이외에도 사용을 편리하게 해주는 많은 명령어들이 있습니다. 하지만 기본적으로 15개 정도만 알아도 사용하는데 지장은 없습니다.
2) .vimrc 설정
이제 vi에서 한글입력이 가능하고, 사용하기에 편리하도록 만들어 보겠습니다. 계정의 루트 디렉토리(터미널 실행시 기본 디렉토리 이며, 프롬프트 상에서 cd[return]을 치면 됩니다)로 가서 vi .vimrc를 입력하고 실행합니다.
vi가 실행되면 아래의 내용을 복사하고 i로 입력모드로 만든 후 붙여 넣습니다. 그 후에 위와 같이 esc -> :wq[return]으로 저장하고 나옵니다.
set enc=UTF-8
set fileencodings=UTF-8
set nocompatible
set backspace=indent,eol,start
set tabstop=4
set shiftwidth=4
set cindent
set autoindent
set smartindent
set history=15
set ruler
set showcmd
set background=dark
set paste
set nu
set ai
syntax on
언어를 UT-8로 설정하고 코딩을 위한 들여쓰기, 탭크기, 문법 구분 등을 설정합니다. 이외에 자료를 찾아 보시고 개인별로 용도에 맞게 수정해서 사용하시면 됩니다.set fileencodings=UTF-8
set nocompatible
set backspace=indent,eol,start
set tabstop=4
set shiftwidth=4
set cindent
set autoindent
set smartindent
set history=15
set ruler
set showcmd
set background=dark
set paste
set nu
set ai
syntax on
3. 쉘 환경 설정
1) .bash_profile
다시 계정의 루트 디렉토리에서 vi .bash_profile을 입력합니다. .bash_profile은 사용자 별로 터미널 쉘 환경 설정을 저장하는 파일로 보시면 됩니다. 파일 앞의 "."을 꼭 입력하셔야 합니다. 아래의 내용을 복사하여 붙여 넣습니다.
alias rm='rm -i'
alias cp='cp -i'
alias mv='mv -i'
alias ls='ls -vGF'
PS1="[\u@\h \W]\\$ "
alias cp='cp -i'
alias mv='mv -i'
alias ls='ls -vGF'
PS1="[\u@\h \W]\\$ "
처음 세 명령어는 삭제, 복사/이동시 같은 파일이 있을 경우 사용자에게 확인을 받도록 합니다.
alias ls='ls -vGF'
파일 목록을 보여주는 ls 명령어 실행시, 디렉토리를 한글명으로 표시하고 색상을 보여주도록 합니다.
PS1="[\u@\h \W]\\$ "
프롬프트 출력을 변경합니다. u는 사용자, h는 호스트명, W는 현재 디렉토리를 의미합니다.
이제 이전과 같은 방법으로 .bash_profile를 저장하고 나옵니다.
2) .inputrc
위와 같이 vi .inputrc를 열고 아래의 내용을 복사하고 저장합니다.
set convert-meta off
set meta-flag on
set output-meta on
set meta-flag on
set output-meta on
위의 명령들로 프롬프트 상태에서 한글이 올바르게 입력되도록 합니다.
위의 변경된 사항들이 적용되게 하기 위해, 터미널을 닫고 다시 실행하여 로그인 합니다. 이제 터미널에서 제대로 한글이 보이고, 터미널 및 vi에서 한글을 입력하고 출력되는 것을 확인 할 수 있습니다.
3) 로그인 메시지 및 호스트 명 변경
이제 터미널로 로그인 시 출력되는 메시지를 변경해 보겠습니다.
sudo vi /etc/motd [return]
sudo는 루트권한을 사용할 수 있게 하는 명령어로 위와 같이 입력하면 패스워드를 확인합니다. 여기서는 프로그램 인스톨 시나 업그레이드시 입력하는 본인의 패스워드를 입력하면 됩니다.
저는 아래와 같이 입력하고, 저장하였습니다.
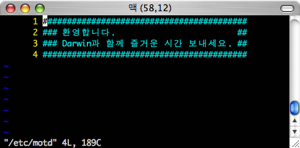
sudo scutil --set HostName iMac [return]
프롬프트에 나오는 호스트 명을 변경하고 싶을 때는 위와 같이 변경합니다. 위의 iMac 부분을 원하시는 호스트 명으로 변경하시면 됩니다.
이제 다시 로그인을 하면 아래와 같이 환영 메시지와 함께, 호스트 이름이 iMac으로 변경되어 있는 것을 확인할 수 있습니다.
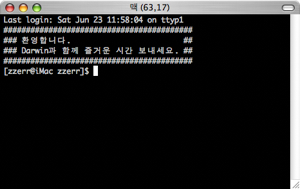
4. 루트계정 활성화
root 권한으로 해야 할 작업이 많을 경우에는 sudo만으로는 불편함이 있습니다. 맥에서는 기본으로 root 계정을 사용할 수 없기 때문에, root 계정을 사용할 수 있도록 변경합니다. root는 중요한 파일을 실수로 삭제하면 시스템에 치명적일 수 있기 때문에, 이 부분은 필요성을 느끼는 분들만 변경하시면 됩니다.
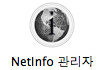
이제 위에서 입력한 패스워드로 루트 계정을 사용할 수 있습니다. 루트 계정 사용은 프롬프트 모드에서 su를 입력하고 위에서 설정한 패스워드를 입력하시면 됩니다.
'기타 > 자잘한 Tip' 카테고리의 다른 글
| flex2 - xml을 이용한 동적 메뉴 예제 (0) | 2008.02.01 |
|---|---|
| PHP에서 RSS 가져오기 (0) | 2007.12.08 |
| OS X에 MySQL 설치 (4) | 2007.10.12 |
| 특정 프로세스 확인 및 재실행 소스 (리눅스) (9) | 2007.10.10 |
| Dashcode 맛보기 (바이오리듬 위젯) (9) | 2007.06.26 |





















