Xcode에서 디버깅을 하는 방법에 대해서 알아 보겠습니다.
기본적인 내용만 간단히 알아 보는 것이므로, 보다 상세한 내용은 Xcode 메뉴얼이나 gdb 메뉴얼을 참고해 주세요.
1. 소스코드 편집
Xcode를 실행하고 New Project에서 Command Line Utility/Foundation Tool로 새로운 프로젝트를 생성합니다. 전 testDebug로 하였습니다. 소스파일 (testDebug.m)을 열고 아래와 같이 편집합니다.
2. 실행인자, 환경변수 설정
빌드 후 실행하면 아래와 같이 ARG 값과 현경변수 MY_PATH의 값을 보실 수 있습니다. 실행 파일의 기본인자는 일반적으로 그 실행파일의 전체경로가 첫번째로 전달됩니다. (사용하시는 OS에 따라 간혹 다를 수 있습니다.) 임의의 MY_PATH 환경변수값은 설정되어 있지 않으므로 null로 출력되었습니다.
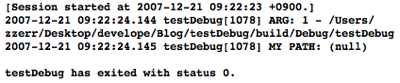
이제 디버깅 작업전에 프로그램 실행 시에 줄 수 있는 옵션들에 대해 간단히 알아 보겠습니다. Xcode 좌측의 Groups & Files에서 Executables항목에서 실행파일명을 더블클릭하여 정보창을 엽니다.
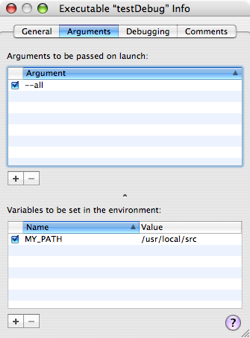 좌측과 같이 Arguments 항목 하단 좌측의 [+] 버튼을 눌러 Argument에는 "--all"을 입력합니다.
좌측과 같이 Arguments 항목 하단 좌측의 [+] 버튼을 눌러 Argument에는 "--all"을 입력합니다.
동일하게 아래의 환경변수창에서도 하단의 [+] 버튼을 눌러 Name에 MY_PATH를 Vale에 임의의 디렉토리를 입력합니다.
(참고로 세번째 Debugging 탭을 클릭하시면 사용하는 디버거, 기본 입출력, 원격 디버깅 등 상세한 디버거 정보를 설정할 수 있습니다. 일반적으로는 기본설정된 상태로 사용하시면 됩니다.)
이제 프로그램을 다시 실행시켜서 결과를 확인 합니다.
아래와 같이 추가된 인자 "--help"와 환경변수 MY_PATH가 "/usr/local/src"로 설정되어 출력되는 것을 확인하실 수 있습니다.

3. 디버거
Xcode에서 [shift+command+y] 또는 메뉴의 Debug/Debugger를 클릭하여 디버거를 실행합니다. 디버거를 실행하면 상단에서 아래와 같은 메뉴를 확인하실 수 있습니다.

> Build and Debug
빌드를 하고 성공하면 디버그를 실행합니다.
> Terminate
디버깅시 나타나며 클릭하면 실행과 디버깅을 종료합니다.
> Fix
디버깅 실행중에 소스 수정이 필요할 경우에는 소스를 수정하고 Fix를 실행하면, 종료/재시작 없이 계속 디버깅을 진행할 수 있습니다.
> Restart
Terminage와 Debug 명령을 동시에 실행하여, 종료 후 바로 디버깅을 재시작합니다.
> Pause
실행을 잠시 멈춥니다.
> Continue
실행이 중지되어 있을 때, 다음 브레이크포인트를 만나기 전이나 오류발생, 종료 전까지 계속 실행합니다.
> Step Over
함수를 만나도 함수내부로 디버깅을 하지 않고, 다음 라인을 실행합니다.
> Ste Into
함수를 만날 경우 함수내부로 진입하여 디버깅을 진행합니다.
> Step Out
현재 함수를 완료하고 호출된 지점으로 돌아 갑니다.
> Breakpoints
현재 라인에 브레이크포인트를 추가 또는 제거 합니다. 브레이크포인트는 디버깅 진행시 사용자가 확인을 위하여 어플리케이션 실행이 잠시 중지되는 위치 입니다.
> Console
gdb를 직접 사용할 수 있게 해줍니다.
4. 디버깅
1) 브레이크포인트 설정
디버깅 시 가장 중용한 것 중 하나가 브레이크포인트 입니다. 실행 중간 중간 변수 값 확인을 위해서 의심가는 위치에 실행을 정지하기 위해 브레이크포인트를 설정합니다.
브레이크 포인트는 소스코드 에디터상에서 [command+\]나 에디터 좌측의 판넬(gutter)를 더블클릭함으로서 설정/해제할 수 있습니다. 이제 위의 소스에서 b=5; 라고 되어 있는 라인에 브레이크포인터를 설정하고 디버그를 실행합니다.
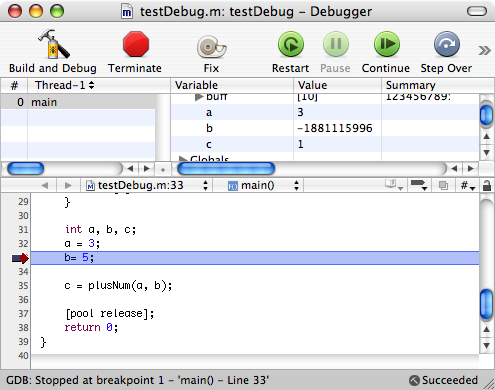
위와 같이 브레이크포인트가 설정된 라인에서 프로그램 실행이 멈추었습니다. 우측 상단의 현재 변수값들을 확인해 보면 a는 3으로 지정되었으며 b는 아직 5로 설정되기 전이라 스택의 초기화되지 않은 값이 들어 있습니다.
2) 진행
이제 상단의 [Step Over]를 클릭 또는 [command+shift+o]로 한라인을 실행합니다.
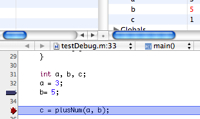 좌측과 같이 b=5;의 한라인 실행되고 다음 라인으로 진행되었습니다.
좌측과 같이 b=5;의 한라인 실행되고 다음 라인으로 진행되었습니다.
우측 상단을 보시면 방금 변경된 변수 b가 붉은 색으로 5로 설정되어 있음을 알수 있습니다.
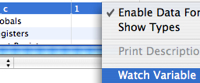 여기서 우측 상단의 변수 c를 우클릭하여 Whatch Variable로 설정합니다. Watch Variable은 변수값이 변경되었을 때 사용자에게 알려 줍니다. 설정되면 변수의 좌측에 돋보기 모양의 아이콘이 나타납니다.
여기서 우측 상단의 변수 c를 우클릭하여 Whatch Variable로 설정합니다. Watch Variable은 변수값이 변경되었을 때 사용자에게 알려 줍니다. 설정되면 변수의 좌측에 돋보기 모양의 아이콘이 나타납니다.
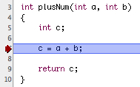 이제 [Step Into] 버튼 [command+shift+i]로 plusNum함수 내부로 들어 가보겠습니다. 실행하면 좌측과 같이 plusNum 함수로 들어와 다음 실행을 위해 대기하고 있습니다.
이제 [Step Into] 버튼 [command+shift+i]로 plusNum함수 내부로 들어 가보겠습니다. 실행하면 좌측과 같이 plusNum 함수로 들어와 다음 실행을 위해 대기하고 있습니다.
여기서 잠시 중지하고 변수값을 변경해 보겠습니다.
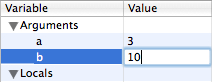 디버거는 실행 중에 변수값을 변경해 가면서 테스트를 할 수가 있습니다. a=3, b=5로 소스코드에서 설정되어 있습니다. 이제 b의 값을 변경해 보겠습니다. 우측 상단 창에서좌측과 같이 b의 값을 10으로 변경합니다.
디버거는 실행 중에 변수값을 변경해 가면서 테스트를 할 수가 있습니다. a=3, b=5로 소스코드에서 설정되어 있습니다. 이제 b의 값을 변경해 보겠습니다. 우측 상단 창에서좌측과 같이 b의 값을 10으로 변경합니다.
이제 다시 Step Over로 한 라인을 진행합니다.
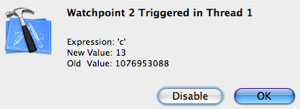 진행하면 c는 13으로 되어 있슴을 확인할 수 있습니다. 또한 c는 Watch Variable로 설정되어 있기 때문에 값이 변했을 때 좌측과 같은 메시지 창이 나타납니다.
진행하면 c는 13으로 되어 있슴을 확인할 수 있습니다. 또한 c는 Watch Variable로 설정되어 있기 때문에 값이 변했을 때 좌측과 같은 메시지 창이 나타납니다.
중요한 변수를 Watch Variable로 설정해 놓으면, 따로 브레이크포인트를 설정하거나 단계별로 진행하지 않더라도 변경시에만 편하게 알려 줍니다.
5. 기타
1) gdb
Xcode는 디버깅에 gdb를 이용합니다. 우측 상단의 [Console] 버튼을 클릭하면 gdb의 상태를 확인하거나 명령어를 직접 수행할 수 있습니다. 아래는 gdb에서 실행된 모습입니다. next 명령어로 한라인을 진행하고 배열 buff의 값을 파일로 덤프해 보았습니다.
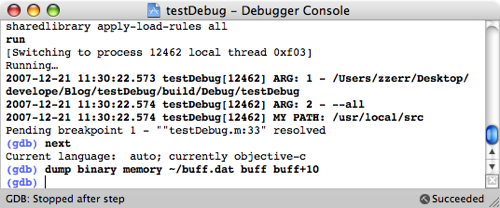

위와 같이 터미널에서 buff에 들어 있는 메모리 값을 확인할 수 있습니다. gdb의 사용법을 익혀 놓으시면 빠르고 다양한 방법으로 디버깅을 할 수 있습니다.
2) 브레이크포인트 추가 옵션 설정
[option+command+b]로 브레이크포인트 창을 오픈하여 다양한 옵션을 설정할 수 있습니다. 아래는 해당 브레이크포인트 위치로 왔을 때 Log로 알려 주는 옵션입니다. 우측 하단에 Speak로 설정되어 있으므로, 해당 내용을 음성으로 출력합니다. Log로 설정하면 콘솔창으로 출력해 줍니다. 이외에도 다양한 명령어 및 로그를 설정할 수 있습니다.
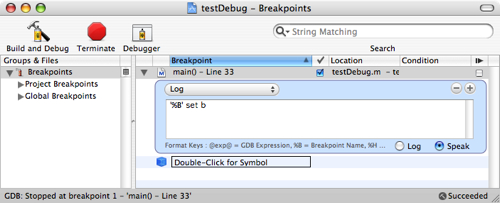
기본적인 내용만 간단히 알아 보는 것이므로, 보다 상세한 내용은 Xcode 메뉴얼이나 gdb 메뉴얼을 참고해 주세요.
1. 소스코드 편집
Xcode를 실행하고 New Project에서 Command Line Utility/Foundation Tool로 새로운 프로젝트를 생성합니다. 전 testDebug로 하였습니다. 소스파일 (testDebug.m)을 열고 아래와 같이 편집합니다.
#import <Foundation/Foundation.h>
int plusNum(int a, int b)
{
int c;
c = a + b;
return c;
}
int main (int argc, const char * argv[]) {
NSAutoreleasePool * pool = [[NSAutoreleasePool alloc] init];
// insert code here...
int i;
char buff[10];
for(i = 0; i < argc; i++)
{
NSLog(@"ARG: %d - %s", i+1, argv[i]);
}
NSLog(@"MY PATH: %s", getenv("MY_PATH"));
for(i = 0; i < 10; i++)
{
buff[i] = '1' + i;
}
int a, b, c;
a = 3;
b= 5;
c = plusNum(a, b);
[pool release];
return 0;
}
int plusNum(int a, int b)
{
int c;
c = a + b;
return c;
}
int main (int argc, const char * argv[]) {
NSAutoreleasePool * pool = [[NSAutoreleasePool alloc] init];
// insert code here...
int i;
char buff[10];
for(i = 0; i < argc; i++)
{
NSLog(@"ARG: %d - %s", i+1, argv[i]);
}
NSLog(@"MY PATH: %s", getenv("MY_PATH"));
for(i = 0; i < 10; i++)
{
buff[i] = '1' + i;
}
int a, b, c;
a = 3;
b= 5;
c = plusNum(a, b);
[pool release];
return 0;
}
2. 실행인자, 환경변수 설정
빌드 후 실행하면 아래와 같이 ARG 값과 현경변수 MY_PATH의 값을 보실 수 있습니다. 실행 파일의 기본인자는 일반적으로 그 실행파일의 전체경로가 첫번째로 전달됩니다. (사용하시는 OS에 따라 간혹 다를 수 있습니다.) 임의의 MY_PATH 환경변수값은 설정되어 있지 않으므로 null로 출력되었습니다.
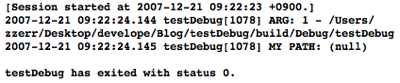
이제 디버깅 작업전에 프로그램 실행 시에 줄 수 있는 옵션들에 대해 간단히 알아 보겠습니다. Xcode 좌측의 Groups & Files에서 Executables항목에서 실행파일명을 더블클릭하여 정보창을 엽니다.
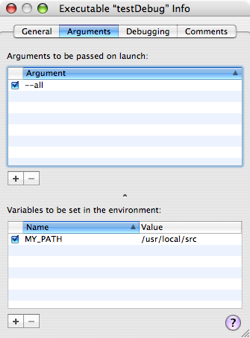
동일하게 아래의 환경변수창에서도 하단의 [+] 버튼을 눌러 Name에 MY_PATH를 Vale에 임의의 디렉토리를 입력합니다.
(참고로 세번째 Debugging 탭을 클릭하시면 사용하는 디버거, 기본 입출력, 원격 디버깅 등 상세한 디버거 정보를 설정할 수 있습니다. 일반적으로는 기본설정된 상태로 사용하시면 됩니다.)
이제 프로그램을 다시 실행시켜서 결과를 확인 합니다.
아래와 같이 추가된 인자 "--help"와 환경변수 MY_PATH가 "/usr/local/src"로 설정되어 출력되는 것을 확인하실 수 있습니다.

3. 디버거
Xcode에서 [shift+command+y] 또는 메뉴의 Debug/Debugger를 클릭하여 디버거를 실행합니다. 디버거를 실행하면 상단에서 아래와 같은 메뉴를 확인하실 수 있습니다.
> Build and Debug
빌드를 하고 성공하면 디버그를 실행합니다.
> Terminate
디버깅시 나타나며 클릭하면 실행과 디버깅을 종료합니다.
> Fix
디버깅 실행중에 소스 수정이 필요할 경우에는 소스를 수정하고 Fix를 실행하면, 종료/재시작 없이 계속 디버깅을 진행할 수 있습니다.
> Restart
Terminage와 Debug 명령을 동시에 실행하여, 종료 후 바로 디버깅을 재시작합니다.
> Pause
실행을 잠시 멈춥니다.
> Continue
실행이 중지되어 있을 때, 다음 브레이크포인트를 만나기 전이나 오류발생, 종료 전까지 계속 실행합니다.
> Step Over
함수를 만나도 함수내부로 디버깅을 하지 않고, 다음 라인을 실행합니다.
> Ste Into
함수를 만날 경우 함수내부로 진입하여 디버깅을 진행합니다.
> Step Out
현재 함수를 완료하고 호출된 지점으로 돌아 갑니다.
> Breakpoints
현재 라인에 브레이크포인트를 추가 또는 제거 합니다. 브레이크포인트는 디버깅 진행시 사용자가 확인을 위하여 어플리케이션 실행이 잠시 중지되는 위치 입니다.
> Console
gdb를 직접 사용할 수 있게 해줍니다.
4. 디버깅
1) 브레이크포인트 설정
디버깅 시 가장 중용한 것 중 하나가 브레이크포인트 입니다. 실행 중간 중간 변수 값 확인을 위해서 의심가는 위치에 실행을 정지하기 위해 브레이크포인트를 설정합니다.
브레이크 포인트는 소스코드 에디터상에서 [command+\]나 에디터 좌측의 판넬(gutter)를 더블클릭함으로서 설정/해제할 수 있습니다. 이제 위의 소스에서 b=5; 라고 되어 있는 라인에 브레이크포인터를 설정하고 디버그를 실행합니다.
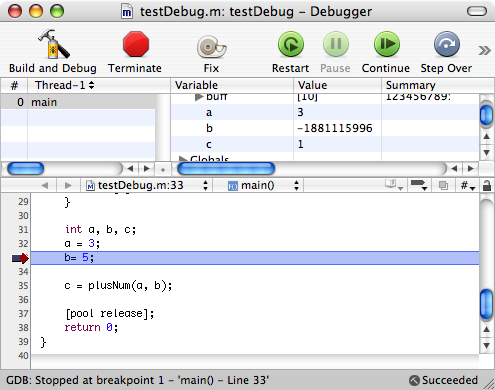
위와 같이 브레이크포인트가 설정된 라인에서 프로그램 실행이 멈추었습니다. 우측 상단의 현재 변수값들을 확인해 보면 a는 3으로 지정되었으며 b는 아직 5로 설정되기 전이라 스택의 초기화되지 않은 값이 들어 있습니다.
2) 진행
이제 상단의 [Step Over]를 클릭 또는 [command+shift+o]로 한라인을 실행합니다.
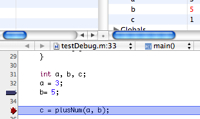
우측 상단을 보시면 방금 변경된 변수 b가 붉은 색으로 5로 설정되어 있음을 알수 있습니다.
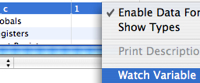
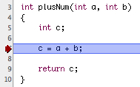
여기서 잠시 중지하고 변수값을 변경해 보겠습니다.
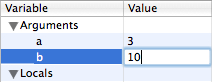
이제 다시 Step Over로 한 라인을 진행합니다.
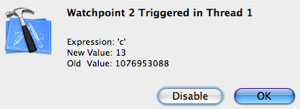
중요한 변수를 Watch Variable로 설정해 놓으면, 따로 브레이크포인트를 설정하거나 단계별로 진행하지 않더라도 변경시에만 편하게 알려 줍니다.
5. 기타
1) gdb
Xcode는 디버깅에 gdb를 이용합니다. 우측 상단의 [Console] 버튼을 클릭하면 gdb의 상태를 확인하거나 명령어를 직접 수행할 수 있습니다. 아래는 gdb에서 실행된 모습입니다. next 명령어로 한라인을 진행하고 배열 buff의 값을 파일로 덤프해 보았습니다.
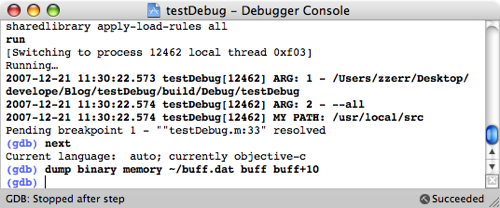

위와 같이 터미널에서 buff에 들어 있는 메모리 값을 확인할 수 있습니다. gdb의 사용법을 익혀 놓으시면 빠르고 다양한 방법으로 디버깅을 할 수 있습니다.
2) 브레이크포인트 추가 옵션 설정
[option+command+b]로 브레이크포인트 창을 오픈하여 다양한 옵션을 설정할 수 있습니다. 아래는 해당 브레이크포인트 위치로 왔을 때 Log로 알려 주는 옵션입니다. 우측 하단에 Speak로 설정되어 있으므로, 해당 내용을 음성으로 출력합니다. Log로 설정하면 콘솔창으로 출력해 줍니다. 이외에도 다양한 명령어 및 로그를 설정할 수 있습니다.
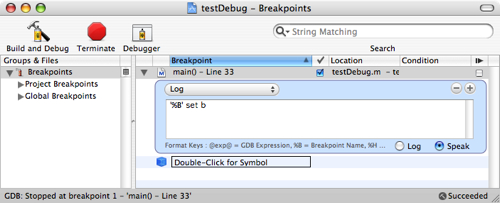
Xcode에서 디버깅을 하는 방법에 대해서 간단히 알아 보았습니다. 프로그램은 구현하는 시간외에도 오류를 찾고 수정하는데도 많은 시간이 걸립니다. 디버거를 이용하면 쉽고 빠르게 오류를 찾아 낼 수 있습니다. 또한 디버깅 작업은 메모리리나 컴파일러가 수행하는 작업을 이해하는데 많은 도움을 줍니다.
gdb의 간단한 사용법만 숙지하시면 쉽게 Xcode의 디버깅 작업을 이해하고 수행할 수 있습니다.
'Xcode 2 > Tip' 카테고리의 다른 글
| 주석내의 __MyCompanyName__ 변경 (2) | 2008.03.04 |
|---|---|
| 다이알로그 윈도우 구현 (2) | 2008.01.09 |
| Xcode에서 Flex 개발하기 (2) | 2007.12.08 |
| Xcode에서 파이어폭스 플러그인 컴파일 하기 (0) | 2007.12.04 |
| pipe를 이용한 간단한 프로세스간의 통신 (6) | 2007.11.28 |


















