1. 다운로드
MySQL 다운로드 사이트에서 현재 사용하시는 맥의 CPU와 OS X 버젼에 맞는 패키지를 선택하고 다운 받습니다. 여기서는 package format을 다운 받고 이를 예로 들겠습니다.
해당 파일에서 Pick a Mirror를 클릭하면 회원가입 또는 로그인 화면이 나옵니다. 로그인이나 회원가입을 안하실 분은 하단의 "» No thanks, just take me to the downloads!"를 클릭하면 다운로드 받을 수 있는 미러사이트들이 나옵니다. 이 중 선택하셔서 다운로드 받으시면 됩니다.
2. 설치
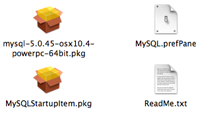 다운로드 받은 dmg 파일을 클릭하면 아래와 같은 파일들이 나옵니다.
다운로드 받은 dmg 파일을 클릭하면 아래와 같은 파일들이 나옵니다.
mysql-5***.pkg : mysql 설치 파일
MySQL_S**.pkg : 부팅 시 자동 시작 설정 파일
MySQL_pre*.pkg : 시스템 환경설정 등록 파일
ReadMe.txt : 설치 안내 파일
설치는 매우 쉽습니다. 아래와 같이 각각의 파일들을 클릭하여 설치 합니다.
1) 먼저 mysql-5.0.**.pkg 파일을 클릭하여 MySQL을 설치 합니다.
2) MySQL_Startup**.pkg 파일을 클릭하여 설치합니다.
3) MySQL_prefPane을 클릭하여 환경설정에 MySQL을 추가 합니다.
이제 모든 설치가 완료되었습니다. 시스템 환경설정/기타에서 MySQL 아이콘을 확인하고 클릭합니다.
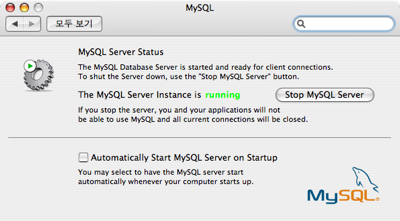
위의 화면에서 [Start MySQL Server] 버튼을 클릭하여 MySQL을 시작하고, 위의 화면과 같이 상태가 running임을 확인 합니다. 아래의 체크 옵션은 시스템 시작 시에 MySQL을 자동으로 시작할지를 선택합니다. 필요에 따라서 체크를 하시면 됩니다.
3. 설정
이제 MySQL이 실행되고 있는지 확인해 보겠습니다. iTerm등의 터미널을 실행 합니다.
(지금 부터의 내용이 어려우신 분들은 제 이전 포스트를 참고 하세요.)
MySQL은 /usr/local/mysql-[버젼명] 디렉토리에 설치되어 있으며, 해당 디렉토리에서 mysql로 심볼릭 링크되어 있습니다.
사용 상의 편의를 위해 MySQL 실행(bin) 디렉토리를 패스에 추가 합니다. 사용자 root 디렉토리에서 > vi .bash_profile로 열어 아래와 같이 한줄을 추가 합니다.
다시 터미널로 로그인 하여 > sudo mysql 타이핑 하면, 아래와 같은 MySQL이 실행 된 화면을 보실 수 있습니다. (패스워드 입력창이 나오면 root권한 사용 시 입력하는 패스워드를 입력하시면 됩니다.)
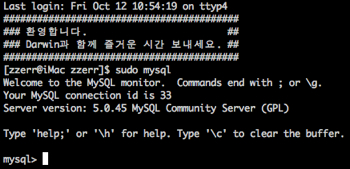
4. Database, 사용자 추가
1. 데이터 베이스 생성
위의 프롬프트 상에서 mysql> create database cocoadev[enter]를 입력하여 cocoadev란 데이터베이스를 생성합니다.
2. 사용자 등록
mysql> grant all privileges on cocoadev.* to test@"localhost" identified by '1111';
와 같이 입력하여 localhost(현재 컴퓨터)의 test 사용자를 패스워드 1111로 생성하여 cocoadev 데이터베이스에 접근할 수 있도록 합니다.
아래와 같이 진행됨을 확인합니다.

quit 명령어로 mysql을 나옵니다.
3. 사용자 로그인
이제 위에서 등록한 test 사용자로 mysql에 로그인 해 보겠습니다.
> msyql -u [userid] -p[password] [database]과 같이 로그인 하며 위의 이미지를 참고 하시면 됩니다. 아래와 같이 정상적으로 mysql에 로그인 되는지 확인 하시면 됩니다.
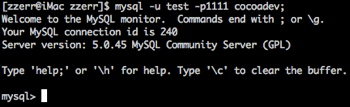
MySQL 다운로드 사이트에서 현재 사용하시는 맥의 CPU와 OS X 버젼에 맞는 패키지를 선택하고 다운 받습니다. 여기서는 package format을 다운 받고 이를 예로 들겠습니다.
해당 파일에서 Pick a Mirror를 클릭하면 회원가입 또는 로그인 화면이 나옵니다. 로그인이나 회원가입을 안하실 분은 하단의 "» No thanks, just take me to the downloads!"를 클릭하면 다운로드 받을 수 있는 미러사이트들이 나옵니다. 이 중 선택하셔서 다운로드 받으시면 됩니다.
2. 설치
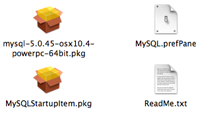
mysql-5***.pkg : mysql 설치 파일
MySQL_S**.pkg : 부팅 시 자동 시작 설정 파일
MySQL_pre*.pkg : 시스템 환경설정 등록 파일
ReadMe.txt : 설치 안내 파일
설치는 매우 쉽습니다. 아래와 같이 각각의 파일들을 클릭하여 설치 합니다.
1) 먼저 mysql-5.0.**.pkg 파일을 클릭하여 MySQL을 설치 합니다.
2) MySQL_Startup**.pkg 파일을 클릭하여 설치합니다.
3) MySQL_prefPane을 클릭하여 환경설정에 MySQL을 추가 합니다.
이제 모든 설치가 완료되었습니다. 시스템 환경설정/기타에서 MySQL 아이콘을 확인하고 클릭합니다.
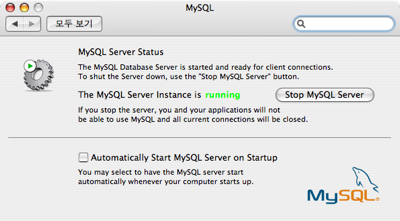
위의 화면에서 [Start MySQL Server] 버튼을 클릭하여 MySQL을 시작하고, 위의 화면과 같이 상태가 running임을 확인 합니다. 아래의 체크 옵션은 시스템 시작 시에 MySQL을 자동으로 시작할지를 선택합니다. 필요에 따라서 체크를 하시면 됩니다.
3. 설정
이제 MySQL이 실행되고 있는지 확인해 보겠습니다. iTerm등의 터미널을 실행 합니다.
(지금 부터의 내용이 어려우신 분들은 제 이전 포스트를 참고 하세요.)
MySQL은 /usr/local/mysql-[버젼명] 디렉토리에 설치되어 있으며, 해당 디렉토리에서 mysql로 심볼릭 링크되어 있습니다.
사용 상의 편의를 위해 MySQL 실행(bin) 디렉토리를 패스에 추가 합니다. 사용자 root 디렉토리에서 > vi .bash_profile로 열어 아래와 같이 한줄을 추가 합니다.
PATH=${PATH}:/usr/local/mysql/bin
위의 내용을 입력하고 :wq로 저장하고 vi를 나옵니다.다시 터미널로 로그인 하여 > sudo mysql 타이핑 하면, 아래와 같은 MySQL이 실행 된 화면을 보실 수 있습니다. (패스워드 입력창이 나오면 root권한 사용 시 입력하는 패스워드를 입력하시면 됩니다.)
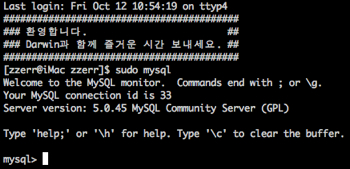
4. Database, 사용자 추가
1. 데이터 베이스 생성
위의 프롬프트 상에서 mysql> create database cocoadev[enter]를 입력하여 cocoadev란 데이터베이스를 생성합니다.
2. 사용자 등록
mysql> grant all privileges on cocoadev.* to test@"localhost" identified by '1111';
와 같이 입력하여 localhost(현재 컴퓨터)의 test 사용자를 패스워드 1111로 생성하여 cocoadev 데이터베이스에 접근할 수 있도록 합니다.
아래와 같이 진행됨을 확인합니다.

quit 명령어로 mysql을 나옵니다.
3. 사용자 로그인
이제 위에서 등록한 test 사용자로 mysql에 로그인 해 보겠습니다.
> msyql -u [userid] -p[password] [database]과 같이 로그인 하며 위의 이미지를 참고 하시면 됩니다. 아래와 같이 정상적으로 mysql에 로그인 되는지 확인 하시면 됩니다.
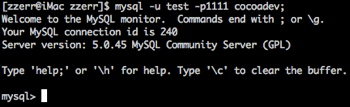
자세한 사항은 패키지의 ReadMe.txt를 읽어 보시고, 그외 자세한 설명은 mysql 사이트의 메뉴얼을 참고 하세요.
여기서는 나중에 Cocoa Tutorial에서 MySQL과 연동하는 어플리케이션을 제작할 때 다루어 보겠습니다.
'기타 > 자잘한 Tip' 카테고리의 다른 글
| flex2 - xml을 이용한 동적 메뉴 예제 (0) | 2008.02.01 |
|---|---|
| PHP에서 RSS 가져오기 (0) | 2007.12.08 |
| 특정 프로세스 확인 및 재실행 소스 (리눅스) (9) | 2007.10.10 |
| Dashcode 맛보기 (바이오리듬 위젯) (9) | 2007.06.26 |
| 맥 터미널에서 한글 사용 및 기타 설정 (21) | 2007.06.23 |


















