이제 처음으로 Xcode를 이용해서 간단하게 Hello를 표시하는 윈도우를 만들어 보겠습니다.
1.2.1 프로젝트 생성
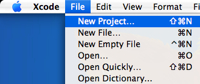 Xcode를 실행 시키고 좌측과 같이 메뉴의 File을 클릭한 후 New Project를 선택합니다.
Xcode를 실행 시키고 좌측과 같이 메뉴의 File을 클릭한 후 New Project를 선택합니다.
보이는 바와 같이 단축키 [Shift + Command + N]을 클릭하셔도 됩니다.
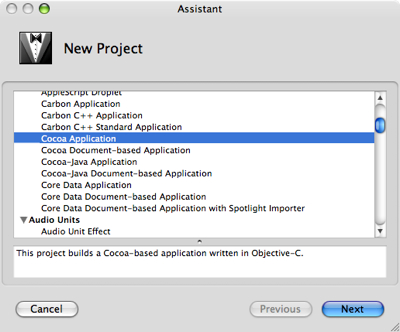 위와 같이 Application 분류 에서 Cocoa Application을 선택하고 하단의 [Next] 버튼을 클릭합니다.
위와 같이 Application 분류 에서 Cocoa Application을 선택하고 하단의 [Next] 버튼을 클릭합니다.
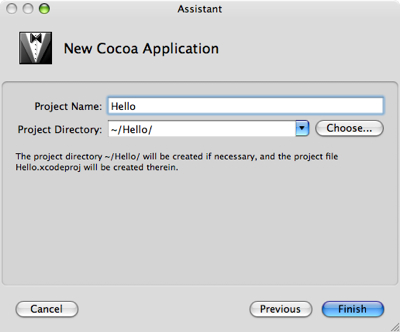 프로젝트 이름을 Hello로 입력하고 프로젝트 폴더를 선택합니다. 참고로 ~/ 는 사용자의 루트폴더를 의미하며, 기본으로 이곳 하위에 프로젝트명으로 폴더를 생성하게 됩니다. project, devel, test, exam등의 폴더를 만드시고 이곳에 프로젝트들을 모아 놓는 것이 관리하기 쉬울 것입니다.
프로젝트 이름을 Hello로 입력하고 프로젝트 폴더를 선택합니다. 참고로 ~/ 는 사용자의 루트폴더를 의미하며, 기본으로 이곳 하위에 프로젝트명으로 폴더를 생성하게 됩니다. project, devel, test, exam등의 폴더를 만드시고 이곳에 프로젝트들을 모아 놓는 것이 관리하기 쉬울 것입니다.
위와 같이 Project Name과 Project Directory를 입력 하신 후, [Finish] 버튼을 클릭하여 완료 합니다.
1.2.2 Xcode 둘러 보기
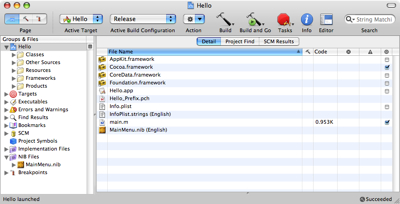 이젠 위와 같이 Xcode를 처음 만나 보게 됩니다. 복잡한 구성과 메뉴와 알듯 모를 듯한 영어들이 있지만 어려워 보이지만, 자주 보게 되면 친근하게 느껴 집니다. 좌측의 트리메뉴는 프로젝트에 포함된 소스파일들과 오브젝트, 리소스등에 쉽게 접근하게 해주는 메뉴이며, 우측은 좌측에서 선택된 내용들을 보여주는 창입니다.
이젠 위와 같이 Xcode를 처음 만나 보게 됩니다. 복잡한 구성과 메뉴와 알듯 모를 듯한 영어들이 있지만 어려워 보이지만, 자주 보게 되면 친근하게 느껴 집니다. 좌측의 트리메뉴는 프로젝트에 포함된 소스파일들과 오브젝트, 리소스등에 쉽게 접근하게 해주는 메뉴이며, 우측은 좌측에서 선택된 내용들을 보여주는 창입니다.
툴바를 잠깐 살펴 보면 (이해할 수 없는 용어는 그냥 넘어 가면 됩니다.)
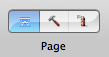 첫 윈도우 모양 아이콘은 프로젝트 기본 창입니다. 두번째 도구 모양 아이콘은 빌드 결과와 실행시 로그를 확인 할 수 있는 창입니다. 세번째 에프킬라 아이콘은 디버깅을 위한 창입니다.
첫 윈도우 모양 아이콘은 프로젝트 기본 창입니다. 두번째 도구 모양 아이콘은 빌드 결과와 실행시 로그를 확인 할 수 있는 창입니다. 세번째 에프킬라 아이콘은 디버깅을 위한 창입니다.
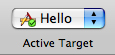 Build 명령으로 컴파일되어 만들어질 목표를 설정합니다.
Build 명령으로 컴파일되어 만들어질 목표를 설정합니다.
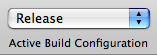 Release 또는 Debug로 Build될지 선택합니다. Debug 선택 시에는 디버깅 정보를 포함하고 있기 때문에 Release 보다 실행파일이 크고 느립니다. 개발시 편의를 위해 Debug 모드로 제작을 하고 최종 배포시 Release 모드로 Build해서 배포 하시면 됩니다.
Release 또는 Debug로 Build될지 선택합니다. Debug 선택 시에는 디버깅 정보를 포함하고 있기 때문에 Release 보다 실행파일이 크고 느립니다. 개발시 편의를 위해 Debug 모드로 제작을 하고 최종 배포시 Release 모드로 Build해서 배포 하시면 됩니다.
 자주 사용하는 명령어들과 설정들을 바로 실행할 수 있습니다.
자주 사용하는 명령어들과 설정들을 바로 실행할 수 있습니다.
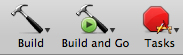 Build는 실행파일을 만들기 위해 컴파일을 합니다.
Build는 실행파일을 만들기 위해 컴파일을 합니다.
Build And Go 는 Build 후에 실행을 합니다.
Tasks는 Build 또는 실행을 중지 합니다.
 Info는 현재 선택된 목록에 대한 정보를 보여 줍니다. ([Command + i])
Info는 현재 선택된 목록에 대한 정보를 보여 줍니다. ([Command + i])
Editor는 좌측 메뉴에서 선택된 소스파일들을 편집할 수 있도록 에디터를 같은 창에서 실행 합니다. Editor 버튼 대신 소스를 더블클릭하면 새창에서 열립니다.
1.2.3 인터페이스 빌더 둘러 보기
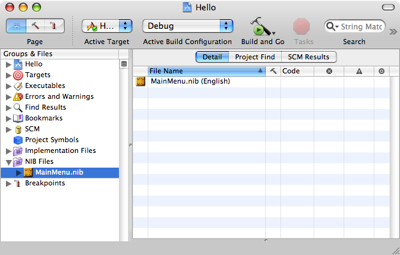 위와 같이 Xcode의 좌측 메뉴에서 NIB Files를 열고, MainMenu.nib를 더블클릭 하여 인터페이스 빌더(Interface Builder)를 엽니다. 인터페이스 빌더가 열리면 몇 개의 윈도우가 같이 열립니다. 간단하게 살펴보면,
위와 같이 Xcode의 좌측 메뉴에서 NIB Files를 열고, MainMenu.nib를 더블클릭 하여 인터페이스 빌더(Interface Builder)를 엽니다. 인터페이스 빌더가 열리면 몇 개의 윈도우가 같이 열립니다. 간단하게 살펴보면,
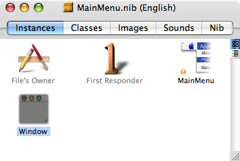 좌측이 인터페이스 빌더 메인윈도우 이며, 오브젝트 선택, 메뉴, 콘트롤, 서브클래스/인스턴스 생성, 아울렛/엑션 바인딩, 속성 변경 등의 다양한 작업을 할 수 있습니다. (지금은 무시하세요)
좌측이 인터페이스 빌더 메인윈도우 이며, 오브젝트 선택, 메뉴, 콘트롤, 서브클래스/인스턴스 생성, 아울렛/엑션 바인딩, 속성 변경 등의 다양한 작업을 할 수 있습니다. (지금은 무시하세요)
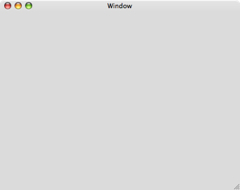 좌측이 어플리케이션 기본윈도우이며, 실행 시 전면에 나오는 윈도우 입니다.
좌측이 어플리케이션 기본윈도우이며, 실행 시 전면에 나오는 윈도우 입니다.
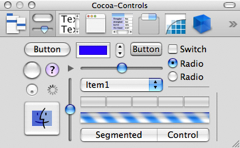 좌측은 팔레트라 불리우며, 각종 콘트롤과 오브젝트들을 윈도우에 추가할 수 있습니다.
좌측은 팔레트라 불리우며, 각종 콘트롤과 오브젝트들을 윈도우에 추가할 수 있습니다.
 좌측은 메인 메뉴로 어플리케이션의 메뉴와 관련된 작업을 하는 윈도우 입니다. 이번에는 사용하지 않습니다.
좌측은 메인 메뉴로 어플리케이션의 메뉴와 관련된 작업을 하는 윈도우 입니다. 이번에는 사용하지 않습니다.
1.2.4 Nib 파일 변경
아래의 좌측 이미지와 같이 팔레트의 세번째 항목 Text를 선택하고 System Font Text를 클릭한 후, 윈도우로 드래그해서 놓습니다. 결과는 우측과 같습니다.
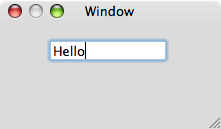 드래그 한 System Font Text를 더블클릭 하면, 입력할 수 있는 창이 나타납니다.
드래그 한 System Font Text를 더블클릭 하면, 입력할 수 있는 창이 나타납니다.
이곳에 Hello World (또는 다른 텍스트)를 입력합니다.
윈도우에 Hello World를 출력하는 것은 여기가 끝이지만, 간단하게 텍스트 필드를 꾸며보고 인스펙터를 구경하고 마치도록 하겠습니다.
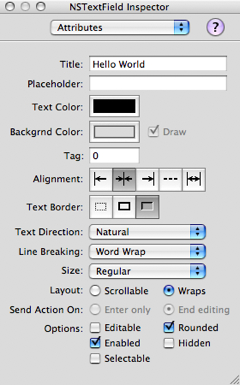 윈도우에서 Hellow World를 클릭하고 [Shift + Command + i]를 클릭하거나, 인터페이스 빌더 메뉴에서 Tools/Show Inspector를 클릭하여 인스펙터를 엽니다.
윈도우에서 Hellow World를 클릭하고 [Shift + Command + i]를 클릭하거나, 인터페이스 빌더 메뉴에서 Tools/Show Inspector를 클릭하여 인스펙터를 엽니다.
인스펙터는 각 오브젝트들의 속성과 행동을 설정 할 수 있는 툴로, 여기서는 버튼의 모양과 정열을 바꾸어 보겠습니다.Alignment 항목에서 두번째 가운데 정열을 선택하고, Text Border 항목에서 세번째를 선택하고, Options에서 Rounded를 선택합니다.
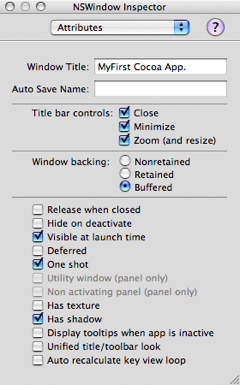 이번엔 윈도우에서 Hello Word 텍스트필드 이외의 부분을 클릭하고, 인스펙트 상단에 NSWindow Inspector이 나오게 합니다. Window Title을 MyFirst Cocoa App. 또는 원하는 문자로 변경합니다.
이번엔 윈도우에서 Hello Word 텍스트필드 이외의 부분을 클릭하고, 인스펙트 상단에 NSWindow Inspector이 나오게 합니다. Window Title을 MyFirst Cocoa App. 또는 원하는 문자로 변경합니다.
아래가 완료된 윈도우 입니다. Xcode에서 Build and Go 버튼(또는 [command+R])을 클릭하면 결과를 확인할 수 있습니다.
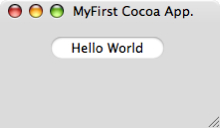
실행파일은 Hello.app로 생성되며 [프로젝트 폴더]/build/Debug/에 위치합니다. 이곳에서 더블클릭 하여도 같은 윈도우를 실행할 수 있습니다. 만약 Xcode 툴바에서 Active Build Configuration이 Release로 지정되어 있을 때는 [프로젝트 폴더]/build/Release/에 위치합니다.
1.2.1 프로젝트 생성
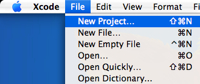
보이는 바와 같이 단축키 [Shift + Command + N]을 클릭하셔도 됩니다.
1) 프로젝트를 종류를 선택합니다.
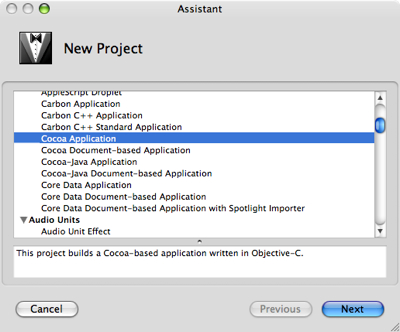
2) 프로젝트명과 폴더를 선택합니다.
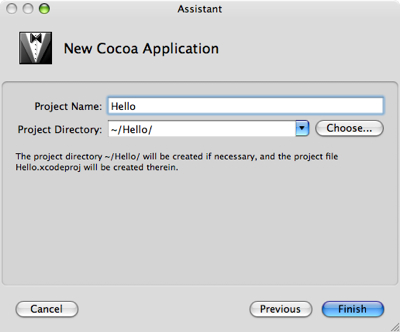
위와 같이 Project Name과 Project Directory를 입력 하신 후, [Finish] 버튼을 클릭하여 완료 합니다.
1.2.2 Xcode 둘러 보기
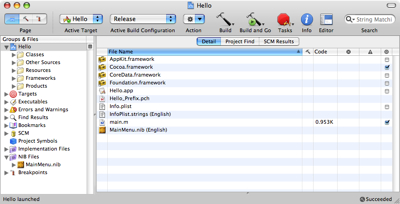
툴바를 잠깐 살펴 보면 (이해할 수 없는 용어는 그냥 넘어 가면 됩니다.)
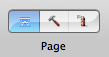
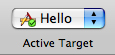
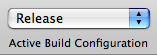

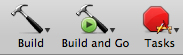
Build And Go 는 Build 후에 실행을 합니다.
Tasks는 Build 또는 실행을 중지 합니다.

Editor는 좌측 메뉴에서 선택된 소스파일들을 편집할 수 있도록 에디터를 같은 창에서 실행 합니다. Editor 버튼 대신 소스를 더블클릭하면 새창에서 열립니다.
1.2.3 인터페이스 빌더 둘러 보기
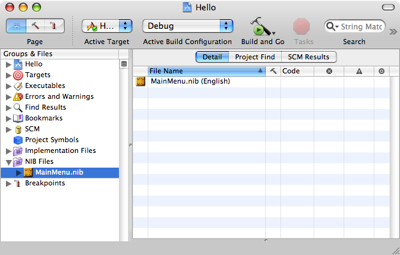
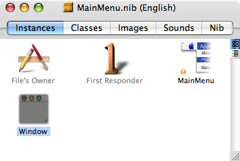
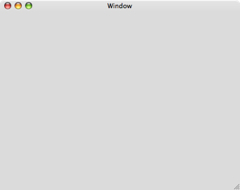
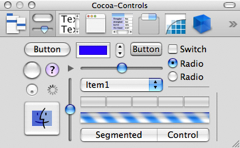
1.2.4 Nib 파일 변경
1) 윈도우에 텍스트 필드 삽입
아래의 좌측 이미지와 같이 팔레트의 세번째 항목 Text를 선택하고 System Font Text를 클릭한 후, 윈도우로 드래그해서 놓습니다. 결과는 우측과 같습니다.
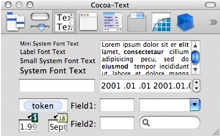 |
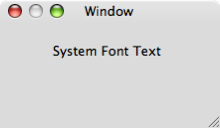 |
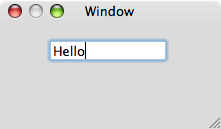
이곳에 Hello World (또는 다른 텍스트)를 입력합니다.
윈도우에 Hello World를 출력하는 것은 여기가 끝이지만, 간단하게 텍스트 필드를 꾸며보고 인스펙터를 구경하고 마치도록 하겠습니다.
2) 텍스트 필드 꾸미기
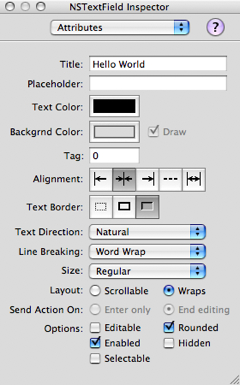
인스펙터는 각 오브젝트들의 속성과 행동을 설정 할 수 있는 툴로, 여기서는 버튼의 모양과 정열을 바꾸어 보겠습니다.Alignment 항목에서 두번째 가운데 정열을 선택하고, Text Border 항목에서 세번째를 선택하고, Options에서 Rounded를 선택합니다.
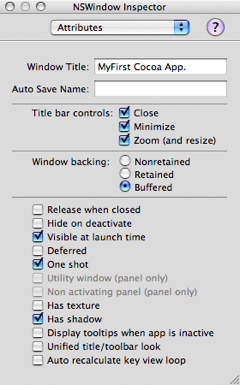
아래가 완료된 윈도우 입니다. Xcode에서 Build and Go 버튼(또는 [command+R])을 클릭하면 결과를 확인할 수 있습니다.
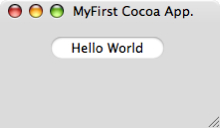
실행파일은 Hello.app로 생성되며 [프로젝트 폴더]/build/Debug/에 위치합니다. 이곳에서 더블클릭 하여도 같은 윈도우를 실행할 수 있습니다. 만약 Xcode 툴바에서 Active Build Configuration이 Release로 지정되어 있을 때는 [프로젝트 폴더]/build/Release/에 위치합니다.
'Xcode 2 > Cocoa 따라해보기' 카테고리의 다른 글
| 1.6 SimpleViewer 이미지 뷰어 (1) (2) | 2007.05.16 |
|---|---|
| 1.5 NSView를 이용한 그리기 (7) | 2007.05.11 |
| 1.4 간단한 계산기 프로그램 (14) | 2007.05.07 |
| 1.3 Hello 프로그램 기능 추가 (3) | 2007.05.04 |
| 1.1 Xcode 구하기 (0) | 2007.05.04 |


















