이번 장에서는 빙글빙글 회전하는 표적에 마우스를 클릭하여 표적의 1, 2, 3, 4의 번호 중 하나를 선택하는 게임을 만들어 보겠습니다.
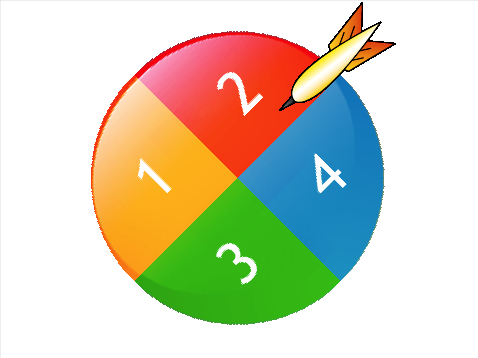 1. 스프라이트 추가
1. 스프라이트 추가
 기존 스프라이트를 삭제하고 좌측의 스프라이트 추가 버튼을 클릭하여 표적과 화살 이미지를 선택하여 아래와 같이 두개의 스프라이트를 추가합니다. 표적과 화살 이미지는 페인트 툴에서 직접 그리거나 아래의 이미지 파일을 다운로드 받아 사용합니다.
기존 스프라이트를 삭제하고 좌측의 스프라이트 추가 버튼을 클릭하여 표적과 화살 이미지를 선택하여 아래와 같이 두개의 스프라이트를 추가합니다. 표적과 화살 이미지는 페인트 툴에서 직접 그리거나 아래의 이미지 파일을 다운로드 받아 사용합니다.
2. 표적 스크립트
1) 변수 생성
변수(Variables)는 스크립트에서 특정 상태나 값을 저장하기 위해서 사용합니다. 변수는 말 그대로 변할 수 있는 수(값)이기 때문에 원하는 값을 설정하고 참조할 수 있습니다. 이 프로그램에서는 표적이 회전해야 하는지 화살이 발사되어 멈추어야 하는지를 판별하기 위해 isEnd란 변수를 생성하여 사용합니다.
isEnd가 1일 경우에는 사용자가 마우스를 클릭하여 화살이 발사된 경우며, 0일 경우에는 아직 발사하지 않은 상태입니다.
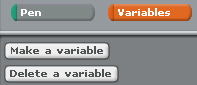 변수를 만들기 위해 Variables를 항목에서 [Make a variable] 항목을 클릭합니다.
변수를 만들기 위해 Variables를 항목에서 [Make a variable] 항목을 클릭합니다.
아래와 같이 변수를 생성하는 창이 열리면, 생성될 변수의 이름을 입력한 후 [OK]를 클릭합니다.
For all sprites는 모든 스프라이트가 사용하도록 생성됩니다. For this sprite only는 해당 스프라이트에서만 사용하는 변수입니다. 여기서는 표적 스프라이트와 화살 스프라이트에서 모두 참조 하므로 아래와 같이 For all sprites를 선택합니다.
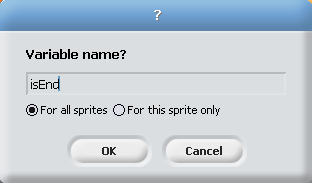
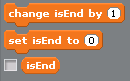 변수 생성이 완료되면 좌측과 같이 세개의 블럭이 추가됩니다. 각 블럭들의 의미는 다음과 같습니다.
변수 생성이 완료되면 좌측과 같이 세개의 블럭이 추가됩니다. 각 블럭들의 의미는 다음과 같습니다.
[change 변수 by (값)]
변수에 (값)에 있는 수만큼 더 합니다.
[set 변수명 to (값)]
변수를 (값)에 입력된 값을 대입합니다.
[변수명]
변수를 if와 같은 조건 블럭이나 Numbers의 여러 대입, 비교등의 블럭내에 드래그 하여 가져다 놓을 수 있습니다.
 앞의 체크박스를 클릭하면 좌측과 같이 실행화면에서 좌측과 같이 변수의 값을 확인할 수 있습니다.
앞의 체크박스를 클릭하면 좌측과 같이 실행화면에서 좌측과 같이 변수의 값을 확인할 수 있습니다.
2) 스프라이트
표적을 회전시키기 위해 해당 블럭들을 가져와서 아래와 같이 배치합니다.
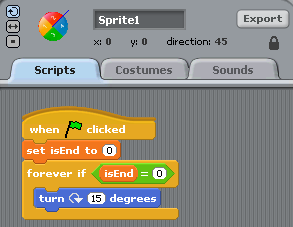
[set isEnd to (0)]
시작시에 isEnd 값을 0으로 설정합니다.
[forever if <isEnd = (0)>]
포함된 명령어 블럭들이 isEnd가 0인 동안 무한으로 반복됩니다. 녹색의 <() = ()> 블럭은 Numbers에 위치합니다.
[turn (15) degrees]
표적을 한번 반복될 때마다 15도씩 시계방향으로 회전시킵니다.
3. 화살 스크립트
마우스가 클릭되었을 때 화살을 마우스가 눌려진 위치에 출력하고 표적을 정지 시키기 위해 아래와 같이 명령어 블럭들을 배치 합니다.
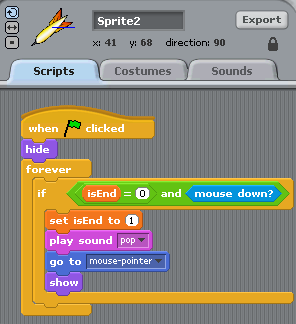
[hide]
시작시에는 화살의 모습을 숨깁니다.
if <<isEnd = 0> AND <mouse down?>>]
isEnd 변수가 0(표적이 회전 중)이고 사용자의 마우스가 눌러 졌을 경우에만 화살을 발사하도록 합니다. <> and <> 블록은 좌측과 우측의 값이 모두 참(1)일 경우에만 참(1)이 됩니다.
[set isEnd to (1)]
화살이 발사 되었으므로 isEnd를 1로 설정합니다. isEnd가 1이므로 표적이 회전하지 않습니다. (상단 표적 스프라이트 참조)
[play sound [pop]]
스프라이트가 기본으로 가지고 있는 소리(pop)를 출력합니다.
[go to [mouse-pointer]]
마우스 포인터가 위치한 곳으로 스프라이트의 위치를 이동합니다.
[show]
이제 화살을 출력합니다.
이제 테스트를 위해 시작버튼을 클릭합니다. 회전하는 표적에 마우스를 가져가서 클릭하면 해당 위치에 화살이 출력되며 표적이 멈춥니다.
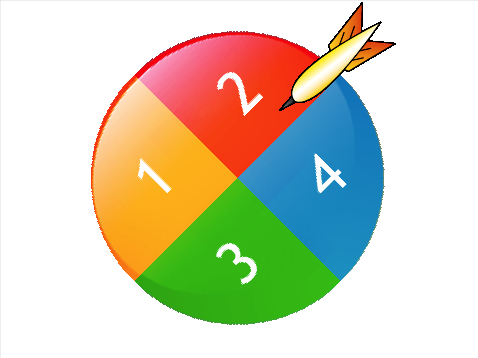
2. 표적 스크립트
1) 변수 생성
변수(Variables)는 스크립트에서 특정 상태나 값을 저장하기 위해서 사용합니다. 변수는 말 그대로 변할 수 있는 수(값)이기 때문에 원하는 값을 설정하고 참조할 수 있습니다. 이 프로그램에서는 표적이 회전해야 하는지 화살이 발사되어 멈추어야 하는지를 판별하기 위해 isEnd란 변수를 생성하여 사용합니다.
isEnd가 1일 경우에는 사용자가 마우스를 클릭하여 화살이 발사된 경우며, 0일 경우에는 아직 발사하지 않은 상태입니다.
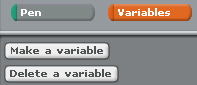
아래와 같이 변수를 생성하는 창이 열리면, 생성될 변수의 이름을 입력한 후 [OK]를 클릭합니다.
For all sprites는 모든 스프라이트가 사용하도록 생성됩니다. For this sprite only는 해당 스프라이트에서만 사용하는 변수입니다. 여기서는 표적 스프라이트와 화살 스프라이트에서 모두 참조 하므로 아래와 같이 For all sprites를 선택합니다.
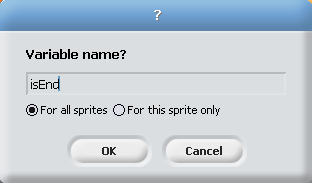
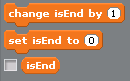
[change 변수 by (값)]
변수에 (값)에 있는 수만큼 더 합니다.
[set 변수명 to (값)]
변수를 (값)에 입력된 값을 대입합니다.
[변수명]
변수를 if와 같은 조건 블럭이나 Numbers의 여러 대입, 비교등의 블럭내에 드래그 하여 가져다 놓을 수 있습니다.
2) 스프라이트
표적을 회전시키기 위해 해당 블럭들을 가져와서 아래와 같이 배치합니다.
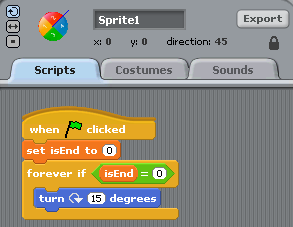
[set isEnd to (0)]
시작시에 isEnd 값을 0으로 설정합니다.
[forever if <isEnd = (0)>]
포함된 명령어 블럭들이 isEnd가 0인 동안 무한으로 반복됩니다. 녹색의 <() = ()> 블럭은 Numbers에 위치합니다.
[turn (15) degrees]
표적을 한번 반복될 때마다 15도씩 시계방향으로 회전시킵니다.
3. 화살 스크립트
마우스가 클릭되었을 때 화살을 마우스가 눌려진 위치에 출력하고 표적을 정지 시키기 위해 아래와 같이 명령어 블럭들을 배치 합니다.
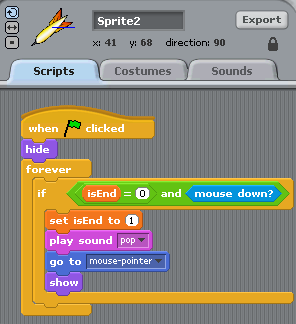
[hide]
시작시에는 화살의 모습을 숨깁니다.
if <<isEnd = 0> AND <mouse down?>>]
isEnd 변수가 0(표적이 회전 중)이고 사용자의 마우스가 눌러 졌을 경우에만 화살을 발사하도록 합니다. <> and <> 블록은 좌측과 우측의 값이 모두 참(1)일 경우에만 참(1)이 됩니다.
[set isEnd to (1)]
화살이 발사 되었으므로 isEnd를 1로 설정합니다. isEnd가 1이므로 표적이 회전하지 않습니다. (상단 표적 스프라이트 참조)
[play sound [pop]]
스프라이트가 기본으로 가지고 있는 소리(pop)를 출력합니다.
[go to [mouse-pointer]]
마우스 포인터가 위치한 곳으로 스프라이트의 위치를 이동합니다.
[show]
이제 화살을 출력합니다.
이제 테스트를 위해 시작버튼을 클릭합니다. 회전하는 표적에 마우스를 가져가서 클릭하면 해당 위치에 화살이 출력되며 표적이 멈춥니다.
'프로그래밍 강좌 > 스크래치' 카테고리의 다른 글
| 4.2 [중급] 핑퐁 게임 (2) | 2008.05.14 |
|---|---|
| 4.1 [중급] 대전게임 케릭터 만들기 (0) | 2008.03.21 |
| 3.6 [초급] 페인터 (0) | 2008.02.11 |
| 3.5 [초급] 키보드로 움직이는 우주선 (0) | 2008.01.28 |
| 3.4 [초급] 춤추는 댄서 (0) | 2008.01.25 |




 invalid-file
invalid-file













