1.1.1 Xcode 다운로드
Xcode는 맥 구입시 설치 CD에 포함되어 있으며, 애플 홈페이지에서도 구할 수 있습니다. 여기서는 최신 버젼 설치를 위해서 애플 홈페이지에서 다운로드 받는 방법을 설명합니다.
2007년 5월 현재 한국애플 홈페이지에는 2.1 버젼이 영문 홈페이지에는 2.4.1이 링크되어 있으므로, 영문 홈페이지에서 다운로드 받으실 것을 권장합니다. xCode를 다운 받기 위해서는 ADC에 가입 해야 하는데, 다양한 지원을 받는 유료 회원과 무료회원이 있습니다.
 이제 다운을 받기 위해서 ADC(Apple Developer Connection) 사이트로 갑니다. 이 곳에는ADC 사이트에는 osx 개발과 관련되 수 많은 기술 자료들과 샘플 소스들이 있습니다. 이 곳을 적극적으로 활용하시면 좋습니다.
이제 다운을 받기 위해서 ADC(Apple Developer Connection) 사이트로 갑니다. 이 곳에는ADC 사이트에는 osx 개발과 관련되 수 많은 기술 자료들과 샘플 소스들이 있습니다. 이 곳을 적극적으로 활용하시면 좋습니다.
좌측의 Development Resources 항목 중 Software Downloads의 가장 하단의 Xcode Developement Tools를 클릭 합니다.큭릭 후 우측 상단의 Tools Donwloads를 클릭합니다. 다음 페이지에서 Xcode 2.4.1을 클릭하면 로그인 화면으로 넘어 가는데, 기존에 계정이 있으면 로그인을 하고 없으면 하단의 sign up 링크를 클릭하고 ADC 회원으로 가입 후에 다운로드 하시면 됩니다.
1.1.2 기본 설정
다운로드가 완료 되면 dmg 파일을 더블클릭하여 마운트 하고, XcodeTools.mpkg를 실행시켜 Xcode와 관련 툴을 설치 합니다. 이제 Xcode를 사용하여 osx에서 cocoa로 개발할 수 있는 기본적인 환경이 완료 되었습니다.
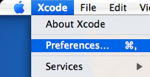 Xcode를 실행(Macintosh HD/Developer/Applications 에 있습니다) 후에 좌측과 같이 메뉴의 Xcode -> Preferences에서 각자의 편의에 맞게 설정하시면 됩니다. 제가 사용하는 설정은 아래와 같습니다.
Xcode를 실행(Macintosh HD/Developer/Applications 에 있습니다) 후에 좌측과 같이 메뉴의 Xcode -> Preferences에서 각자의 편의에 맞게 설정하시면 됩니다. 제가 사용하는 설정은 아래와 같습니다.
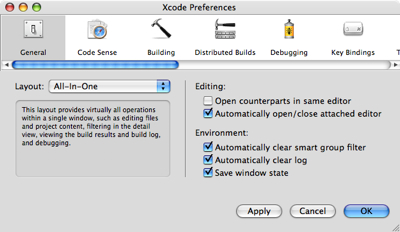 Layout에는 Default, Condenced, All-In-One가 있습니다. Condenced는 Project에 관련된 기본적인 사항만 보이고 디버거, 로그 등의 다른 툴들이 개별 윈도우로 나타나며, All-In-One은 대부분의 툴들이 한 윈도우에서 나타납니다. 좌측은 All-In-One 선택 시, 우측은 Condenced 선택 시 나타나는 화면입니다.
Layout에는 Default, Condenced, All-In-One가 있습니다. Condenced는 Project에 관련된 기본적인 사항만 보이고 디버거, 로그 등의 다른 툴들이 개별 윈도우로 나타나며, All-In-One은 대부분의 툴들이 한 윈도우에서 나타납니다. 좌측은 All-In-One 선택 시, 우측은 Condenced 선택 시 나타나는 화면입니다.
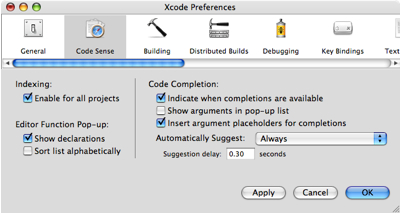 미리 정의된 함수의 인자들을 보여 주거나, 함수 목록 제시, 함수명 자동완성 등을 지원해 주는 설정입니다. 함수에서 ESC를 누르시면 임의로 확인 하실 수 있씁니다.
미리 정의된 함수의 인자들을 보여 주거나, 함수 목록 제시, 함수명 자동완성 등을 지원해 주는 설정입니다. 함수에서 ESC를 누르시면 임의로 확인 하실 수 있씁니다.
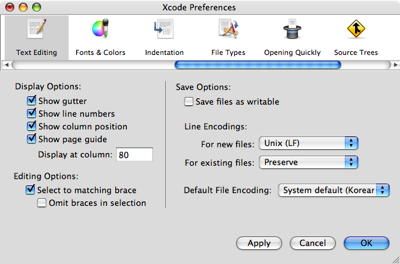 편집기 좌측에 라인넘버, 오류, 브레이크 포인트 등을 보여줍니다.
편집기 좌측에 라인넘버, 오류, 브레이크 포인트 등을 보여줍니다.
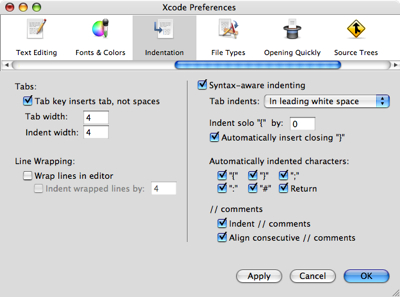 입력 시 {를 치면 자동으로 }로 막아 줍니다.
입력 시 {를 치면 자동으로 }로 막아 줍니다.
Xcode는 맥 구입시 설치 CD에 포함되어 있으며, 애플 홈페이지에서도 구할 수 있습니다. 여기서는 최신 버젼 설치를 위해서 애플 홈페이지에서 다운로드 받는 방법을 설명합니다.
2007년 5월 현재 한국애플 홈페이지에는 2.1 버젼이 영문 홈페이지에는 2.4.1이 링크되어 있으므로, 영문 홈페이지에서 다운로드 받으실 것을 권장합니다. xCode를 다운 받기 위해서는 ADC에 가입 해야 하는데, 다양한 지원을 받는 유료 회원과 무료회원이 있습니다.
좌측의 Development Resources 항목 중 Software Downloads의 가장 하단의 Xcode Developement Tools를 클릭 합니다.큭릭 후 우측 상단의 Tools Donwloads를 클릭합니다. 다음 페이지에서 Xcode 2.4.1을 클릭하면 로그인 화면으로 넘어 가는데, 기존에 계정이 있으면 로그인을 하고 없으면 하단의 sign up 링크를 클릭하고 ADC 회원으로 가입 후에 다운로드 하시면 됩니다.
1.1.2 기본 설정
다운로드가 완료 되면 dmg 파일을 더블클릭하여 마운트 하고, XcodeTools.mpkg를 실행시켜 Xcode와 관련 툴을 설치 합니다. 이제 Xcode를 사용하여 osx에서 cocoa로 개발할 수 있는 기본적인 환경이 완료 되었습니다.
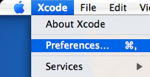
1) General 항목의 Layout에서 All-In-One을 선택합니다.
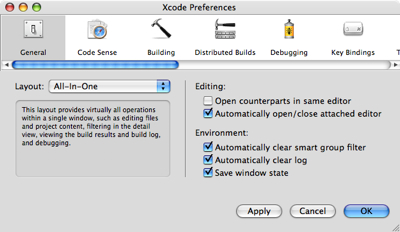
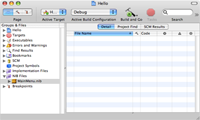 |
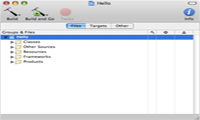 |
2) Code Sense 항목의 Code Completion 에서 Show arguments in pop-up list를 체크 합니다. Automatically Suggest를 Always로 선택 합니다.
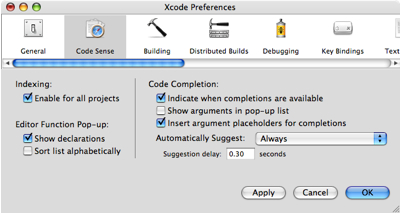
3) Text Editing 항목의 Display Option 에서 Show gutter, Show line numbers 항목을 체크 합니다.
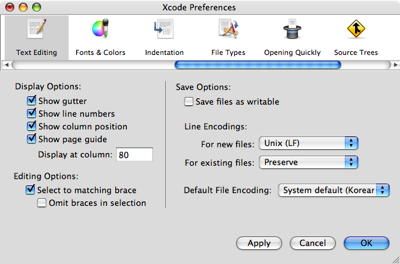
4) Indentation 항목에서 Automatically insert closing "}"을 선택합니다.
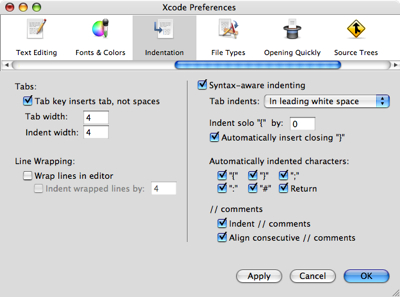
이외에 저도 자세히 모르는 수많은 옵션들이 있습니다. 하나씩 확인하면서 본인의 개발습관에 맞추어 설정해 나가며 개발 속도와 편의성을 향상할 수 있을 것입니다.
'Xcode 2 > Cocoa 따라해보기' 카테고리의 다른 글
| 1.6 SimpleViewer 이미지 뷰어 (1) (2) | 2007.05.16 |
|---|---|
| 1.5 NSView를 이용한 그리기 (7) | 2007.05.11 |
| 1.4 간단한 계산기 프로그램 (14) | 2007.05.07 |
| 1.3 Hello 프로그램 기능 추가 (3) | 2007.05.04 |
| 1.2 Xcode를 이용한 첫 cocoa 프로그램 Hello (0) | 2007.05.04 |


















