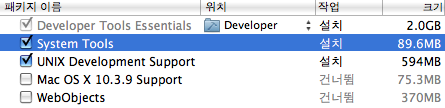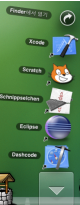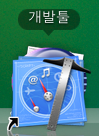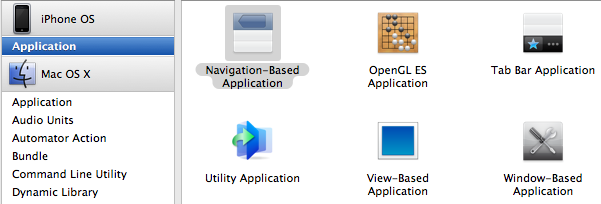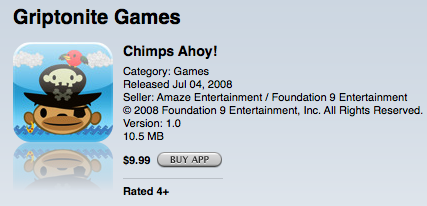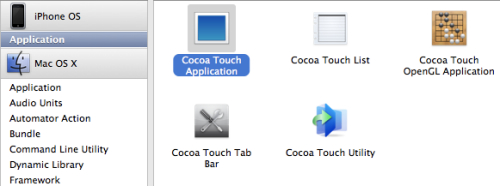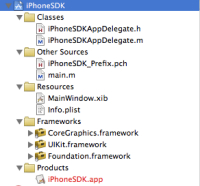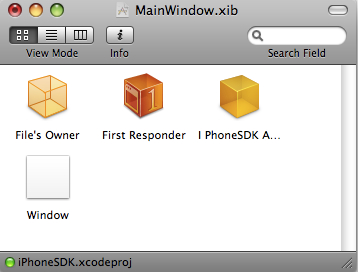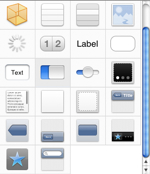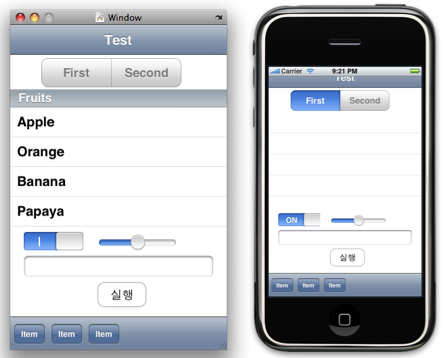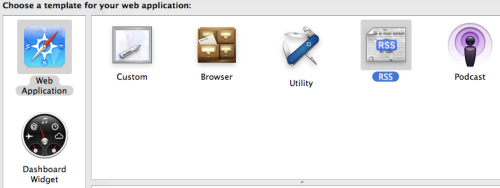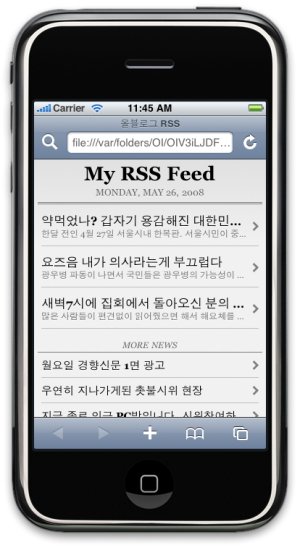요즘은 어디 나갈 때 핸드폰보다 터치를 더 챙기게 되었습니다. NDS도 있지만 아기자기한 게임들을 기울기와 터치로 즐기는 색다른 재미에, 가족들 사이에서도 터치의 게임이 훨씬 더 인기가 좋습니다. 제가 요즘 터치에서 가장 즐겨하는 게임은 Smallware에서 나온 Sol Free라는 카드게임입니다. (유료지만 무료 버젼도 있습니다.) 화장실에도 들고 갑니다. ^^;;


이전에 윈도우에서도 심심풀이로 많이 했지만, 터치에서는 직접 손으로 카드를 옮기고 넘기는 손맛때문에 한층 재미가 더 한 것 같습니다. 컴퓨터의 마우스로는 이 맛이 느낄 수 없어 재미가 없습니다.
다음으로 Rocking Porket Games에서 나온 Blue Skies란 게임도 간혹 하고 있습니다. 유료게임이지만 무료로된 lite 버젼을 설치하였습니다. 대공과 대지 공격을 하는 헬리콥터를 조정하여 적들을 찾아 파괴하는 게임입니다. 기울여서 방향을 조종하기 때문에 조금 반응이 늦는 감은 있지만, 헬리콥터의 움직임과는 잘 어울리는 것 같습니다.
그리고 오늘 App 스토어에서 또 다른 재미있는 게임을 찾았습니다. 작년 초에 아이맥에서 가끔 하고 저의 다른 블로그에서도 소개했던 3D 슈팅게임인 sauerbraten이 아이폰, 터치용으로 포팅이 되어 sauerbraten의 이전 이름인 Cube란 게임으로 나왔습니다.

위는 터치에서 캡쳐한 게임화면입니다. 터치를 돌리면서 진행 방향을 정하고 아래와 같이 외각을 터치해서 움직이고 총을 쏘고 점프를 할 수 있습니다.
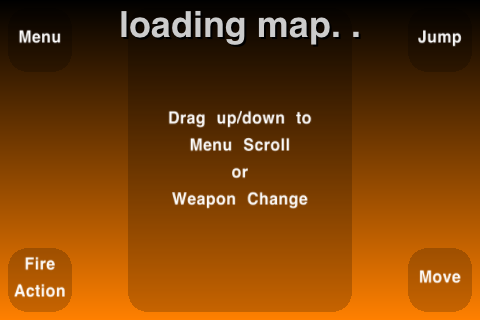
이전에 컴퓨터에서 했던 게임을 똑같이 터치에서 할 수 있다는게 신기하긴 하지만, 컨트롤이 터치에서 제가 하기엔 너무 어려운 것 같습니다. 익숙해지면 좀 나아질지 모르겠습니다. PC용 버젼은 전체소스가 공개되어 있는데 터치용 버젼의 소스는 공개가 되지 않은 것 같습니다.
다음으로 Rocking Porket Games에서 나온 Blue Skies란 게임도 간혹 하고 있습니다. 유료게임이지만 무료로된 lite 버젼을 설치하였습니다. 대공과 대지 공격을 하는 헬리콥터를 조정하여 적들을 찾아 파괴하는 게임입니다. 기울여서 방향을 조종하기 때문에 조금 반응이 늦는 감은 있지만, 헬리콥터의 움직임과는 잘 어울리는 것 같습니다.
그리고 오늘 App 스토어에서 또 다른 재미있는 게임을 찾았습니다. 작년 초에 아이맥에서 가끔 하고 저의 다른 블로그에서도 소개했던 3D 슈팅게임인 sauerbraten이 아이폰, 터치용으로 포팅이 되어 sauerbraten의 이전 이름인 Cube란 게임으로 나왔습니다.

위는 터치에서 캡쳐한 게임화면입니다. 터치를 돌리면서 진행 방향을 정하고 아래와 같이 외각을 터치해서 움직이고 총을 쏘고 점프를 할 수 있습니다.
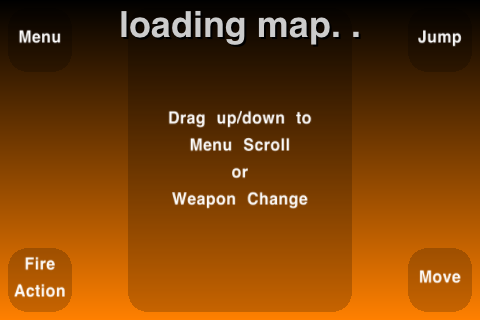
이전에 컴퓨터에서 했던 게임을 똑같이 터치에서 할 수 있다는게 신기하긴 하지만, 컨트롤이 터치에서 제가 하기엔 너무 어려운 것 같습니다. 익숙해지면 좀 나아질지 모르겠습니다. PC용 버젼은 전체소스가 공개되어 있는데 터치용 버젼의 소스는 공개가 되지 않은 것 같습니다.
한번씩 App 스토어를 들어가면 이런 재미있는 공짜 게임들이 많이 올라오니, 사용자 입장에선 참 행복하고 고마운 일입니다. 이제는 초기에 비해서 완성도가 꽤나 높은 게임들이 무료나 lite 버젼으로 많이 올라오고 있는 것 같습니다.
애플은 아이폰 개발자 유니버시티 프로그램을 추가하여 대학생들이 공부를 목적으로 무료로 아이폰 어플리케이션을 사용하고 기기에서 테스트 해 볼 수 있는 지원을 하고 있습니다. 이와 마찬가지로 공개 소프트웨어 개발자에게도 무료 개발자 프로그램 등록과 같은 혜택을 주었으면 좋겠습니다.
'iOS' 카테고리의 다른 글
| iPhone 어플리케이션 개발을 위한 준비 - 4. 시작하기 (16) | 2008.12.22 |
|---|---|
| 아이폰 SQLite3 샘플 (5) | 2008.11.25 |
| iPhone SDK 2.2 업데이트 (4) | 2008.11.22 |
| iPhone 어플리케이션 개발을 위한 준비 - 3. 관련 자료 (19) | 2008.11.14 |
| iPhone 어플리케이션 개발을 위한 준비 - 2. 소프트웨어 (12) | 2008.11.13 |






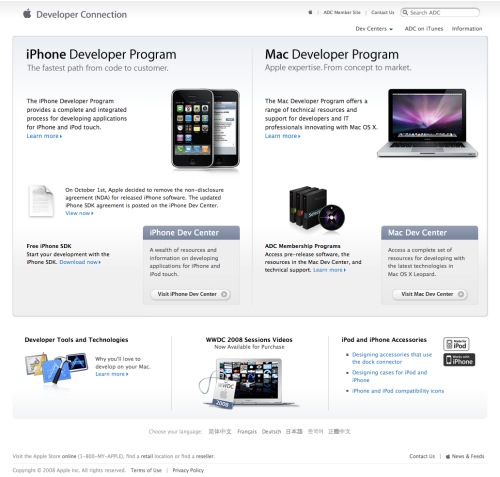
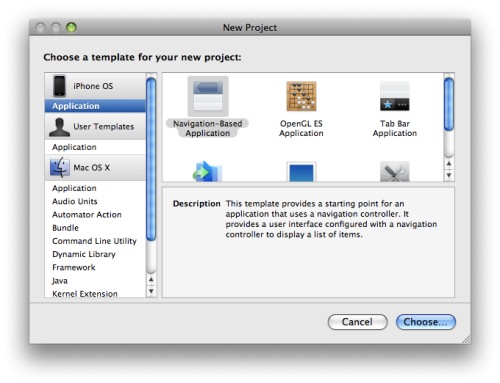
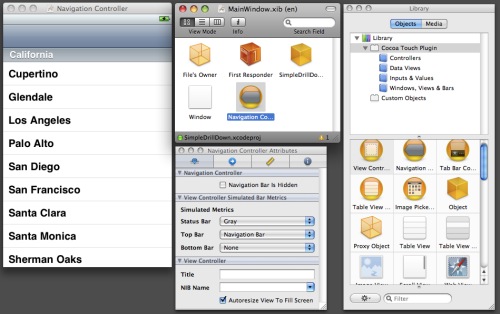
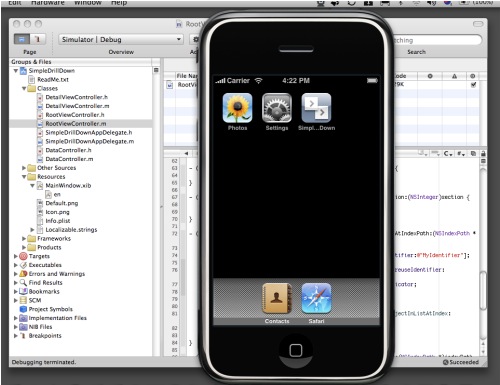
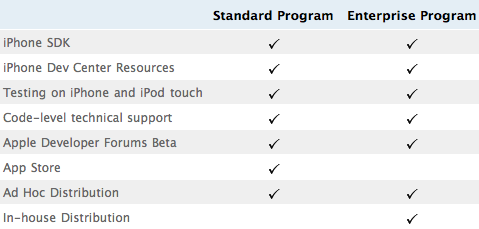
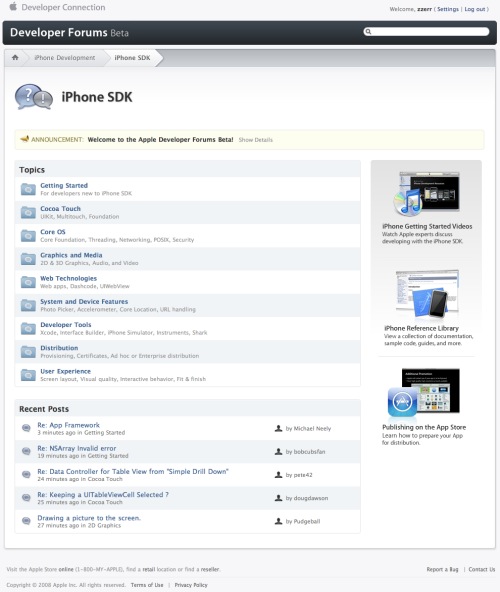
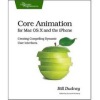
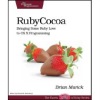
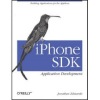
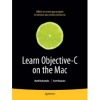
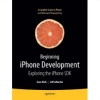
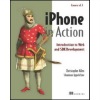

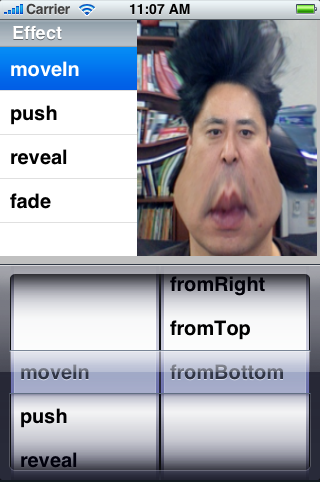
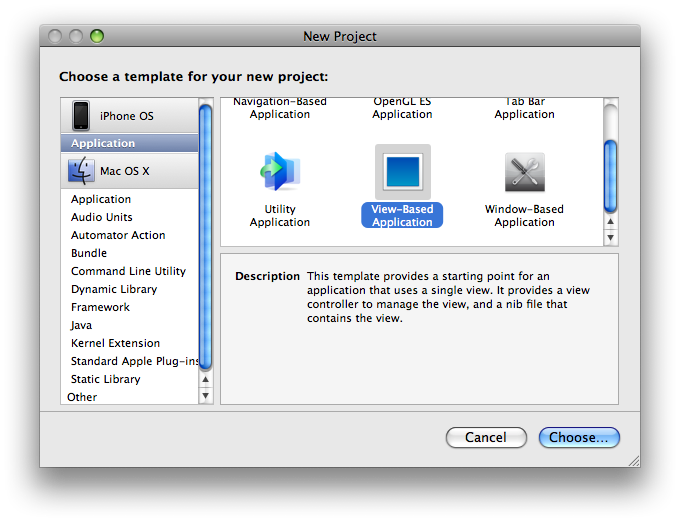
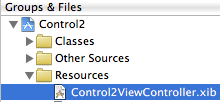
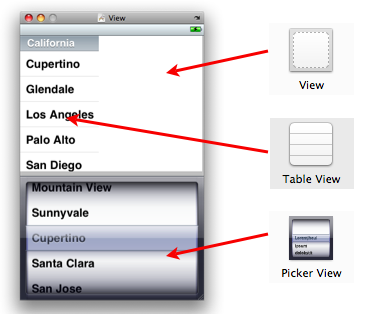
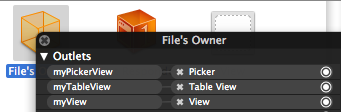
 Control2.zip
Control2.zip