이전 장에 이어서 이제 인터페이스빌더에서 작업을 하고 어플리케이션을 완성해 보겠습니다. 속성 변경 및 연결에 관한 자세한 설명을 생략하였습니다. 혹시 이부분에 이해가 가지 않으시면 이전 포스팅을 참고하시기 바랍니다.
3. MainView.xib
1) 이미지 추가
어플리케이션에서 사용하는 배경과 각종 이미지들을 프로젝트에 추가합니다. 사용된 이미지는 아래의 압축파일을 다운로드하여 사용하시거나 직접 그려서 사용하셔도 됩니다.
Xcode의 Groups & Files내의 Resources 디렉토리를 우클릭 한후에 Add/Existing Files...를 클릭합니다. 파일 선택창에서 배경과 아이콘들을 선택한 다음 Add 버튼을 클릭합니다. 그리고 MainView.xib 항목을 더블클릭 하여 인터페이스빌더를 엽니다. 라이브러리의 Media 탭을 클릭하면 등록된 이미지를 확인할 수 있습니다.
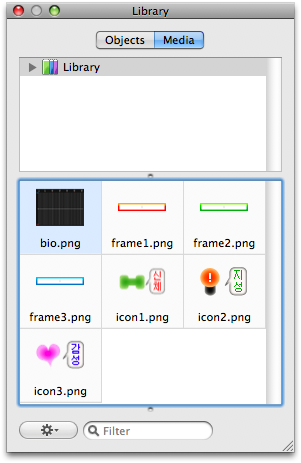
2) 레이아웃
라이브러리 윈도우에서 각각의 오브젝트들을 드래그해서 아래와 같이 Main View에 배치합니다. 이미지도 위의 라이브러리 윈도우에서 드래그해서 가져옵니다. 주의하실 점은 눈에 보이지 않더라도 하단 툴바의 중앙에 Bar Button Item이 있습니다.
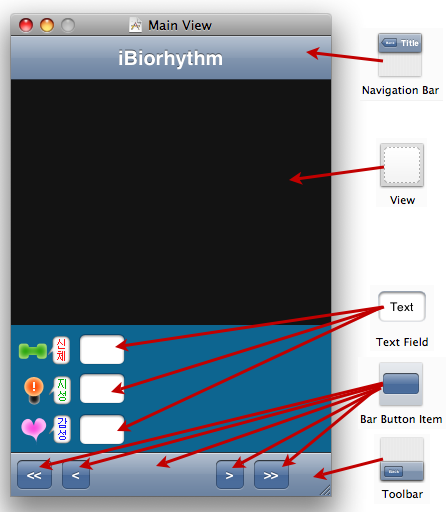
3) 속성 변경 및 연결
이제 각 항목의 속성을 변경하고 아울렛을 연결하는 작업을 해보겠습니다. 각 오브젝트와의 연결은 MainView.xib의 File's Owner (MainViewController)를 우클릭하여 설정합니다.
* MainView
File's Owner의 mainView 아울렛에 연결합니다.
* Navigation Bar
* View
월별로 바이오리듬 그래프를 보여주는 View 입니다.
File's Owner의 graphView 아울렛에 연결합니다.
* TextField
일별로 바이오리듬 보여주는 필드입니다. 3개 모두 아래와 같이 설정합니다.
위에서 부터 차례로 File's Owner의 value_1, value_2, value_3 아울렛과 연결합니다.
* Bar Button Item
네 버튼 모두 File's Owner의 NavigationButtonClicked: 액션에 연결합니다.
* 날짜 표시 Bar Button Item
현재 선택된 날짜를 표시하는 툴바의 중앙에 위치한 버튼 아이템입니다. Plain 스타일에 타이틀이 없기 때문에 위의 이미지에서 툴바와 구별되지 않았습니다.
File's Owner의 currentDate 아울렛에 연결합니다.
File's Owner의 연결상태는 아래와 같습니다.
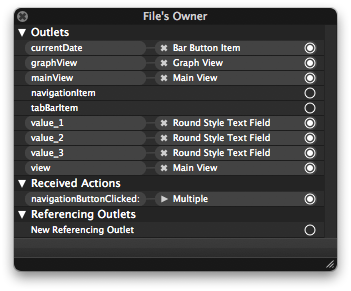
4. FlipsideView.xib
1) 레이아웃
라이브러리 윈도우에서 Label과 Date Picker를 드래그해서 아래와 같이 Flipside View에 배치합니다.
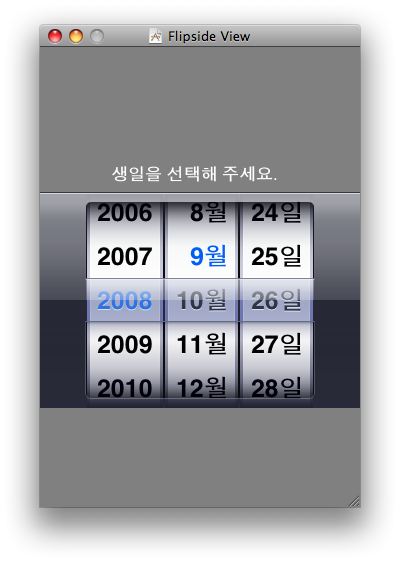
2) 속성 변경 및 연결
* Label
텍스트를 "생일을 선택해 주세요." 로 변경합니다.
* Date Picker
File's Owner의 datePicker 아울렛에 연결합니다.
Files's Owner의 연결상태는 아래와 같습니다.
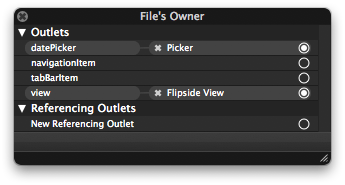
5. MainWindow.xib
6. 테스트
이제 모든 작업을 완료하였습니다. 모두 저장하고 빌드한 후에 테스트를 해봅니다. 아래와 같이 정상적으로 바이오리듬이 출력되고 버튼이 동작하는지 확인합니다.
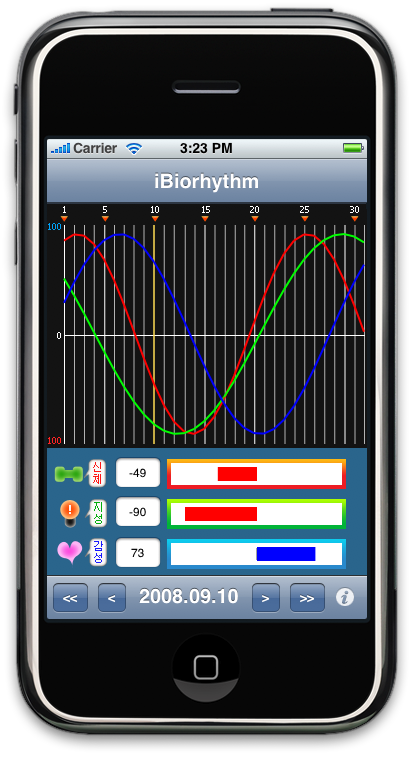
이상으로 간단한 바이오리듬 어플리케이션을 만들어 보았습니다. 혹시 이상한 점이 있으시면 아래의 소스파일을 다운로드 받아서 비교해 보시기 바랍니다.
'iOS' 카테고리의 다른 글
| 아이폰 SDK - PickerView, ImageView, TableView 예제 (8) | 2008.10.14 |
|---|---|
| iPhone 어플리케이션 아이콘 설정 (8) | 2008.09.11 |
| iPhone용 바이오리듬 어플리케이션 만들기 (2-1) (8) | 2008.09.09 |
| iPhone용 바이오리듬 어플리케이션 만들기 (1) (27) | 2008.09.04 |
| iPhone SDK 둘러보기 (10) | 2008.05.26 |





 img.zip
img.zip












