프로젝트 진행 시에 다수 작업, 디버깅, 백업의 의미로 버젼관리는 매우 중요합니다. Xcode에서는 CVS, Subversion, Perforce, 3종류의 SCM(Software Configuration Management) 시스템을 지원합니다.
SVS와 Subversion에 관한 자세한 사항은 아래의 KLDP Wiki를 확인하시고, 여기서는 Xcode에서 Subversion을 사용하는 방법에 대해서 간단히 알아 보겠습니다.
1. Subversion 다운로드/설치
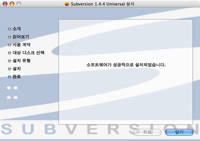 이곳을 클릭하시고 맥 OS X용 Subversion 설치파일(dmg)을 다운로드 받습니다.
이곳을 클릭하시고 맥 OS X용 Subversion 설치파일(dmg)을 다운로드 받습니다.
현재 버젼은 1.4.4로 설치 프로그램을 실행하시면 간단히 설치하실 수 있습니다.
(소스코드설치를 원하시면 Subversion 사이트에서 다운로드 받으실 수 있습니다.)
설치가 완료되면 /usr/local/bin/에 실행파일들이 위치합니다. .bash_profile의 PATH에 /usr/local/bin을 추가하시면 터미널에서 사용이 편리합니다.
2. 프로젝트에 Subversion 적용
저는 Test란 프로젝트에 적용해 보겠습니다. 프로젝트명, 위치등은 각자 환경에 맞게 변경하여 작업하시면 됩니다. 우선 아래와 같이 저장소 디렉토리 svn_test를 생성합니다.
프로젝트를 가져오기 위하여 아래와 같이 tmp라는 임시폴더와 그 아래 trunk, branches, tags 디렉토리를 각각 생성합니다. 그 후에 cp 명령으로 적용시킬 프로젝트를 임시 디렉토리로 복사합니다. [프로젝트 디렉토리]는 가져 올 프로젝트가 위치한 경로 입니다.
이제 svn_test 저장소로 프로젝트를 저장합니다. [계정아이디]는 현재 계정 아이디를 입력하시면 됩니다. 아래의 이미지를 클릭하시면 확대하여 확인하실 수 있습니다.
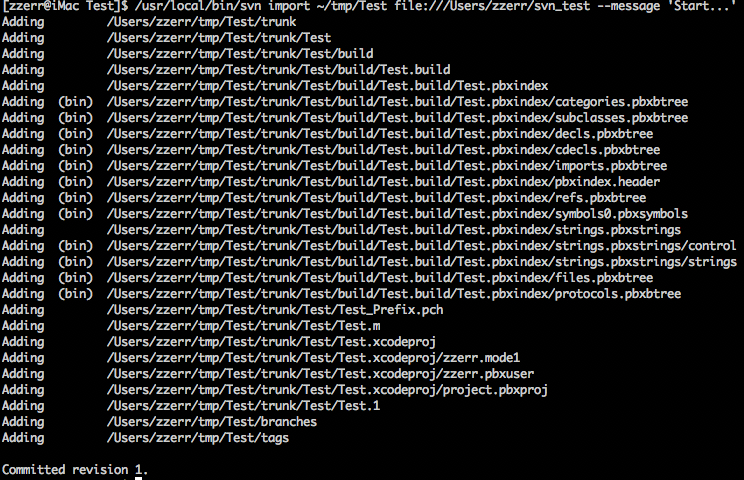
그 후에 작업할 디렉토리로 프로젝트를 가지고 옵니다. [프로젝트 디렉토리]는 Test 프로젝트를 저장소로 부터 가져 올 디렉토리이며 전 ~/Projects란 디렉토리로 설정하였습니다. 위와 같이 아래의 이미지를 클릭하여 보시면 이해가 빠르실 겁니다.
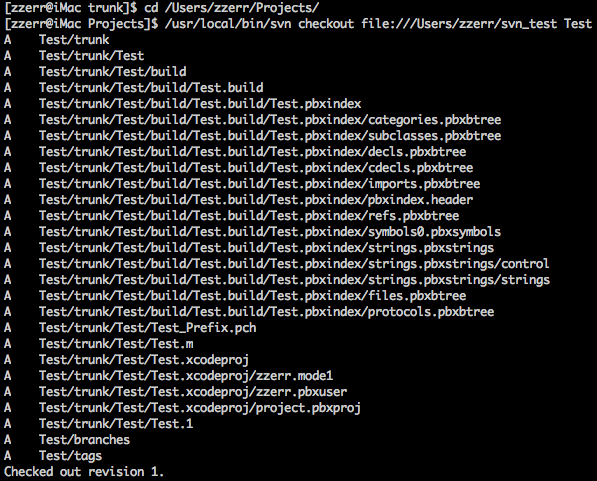
임시 폴더를 아래와 같이 삭제하고, 확인을 위하여 Xcode를 실행합니다.
3. Xcode 설정 및 확인
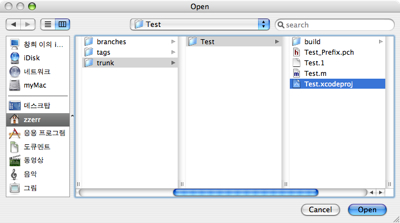
이제 Xcode의 Open메뉴에서 터미널에서 설정하였던 디렉토리의 trunk/[프로젝트명]에서 프로젝트 파일을 가지고 옵니다. 저는 Projects/Test/trunk/Test로 되어 있습니다.
프로젝트 정보창을 열어 Genral 메뉴 하단의 SCM 설정을 아래와 같이 Subversion으로 선택하고 Enable SCM을 체크합니다.

이제 소스코드를 수정하여 봅니다. 확인을 위하여 아래와 같이 기존 소스에 "NSLog..." 라인을 추가하였습니다.
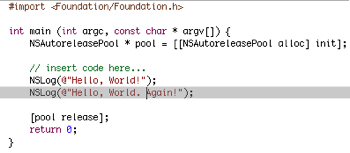
이제 Xcode의 SCM 메뉴에서 Compare With Revision... 을 실행합니다. 비교할 버젼을 선택한 후 [Compare] 버튼을 클릭하시면 이전 버젼과 현재 파일의 차이점을 아래와 같이 확인하실 수 있습니다.
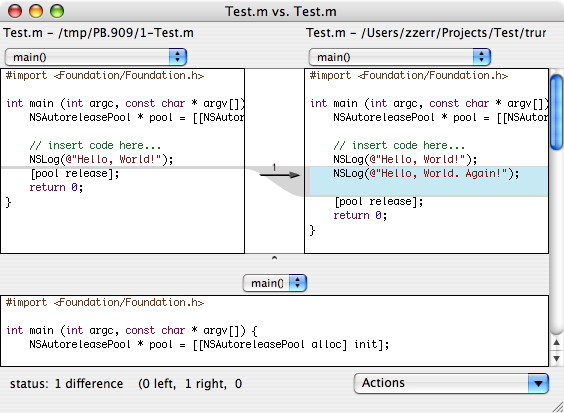
이제 SCM 메뉴의 Commit Changes... 을 클릭하여 현재 상태를 새로 저장합니다. 변경에 대한 간단한 메시지를 작성한 후 [commit] 버튼을 클릭합니다. Get SCM Info를 클릭하시면 아래와 같이 Test.m 파일에 관한 버젼 히스토리를 확인할 수 있습니다.
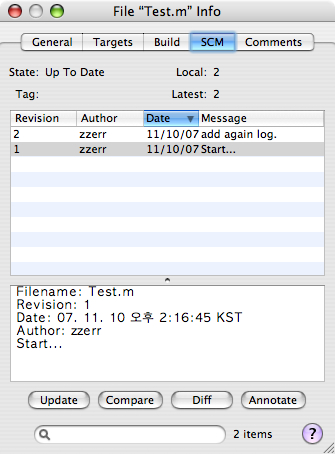
CVS
오픈소스로 유닉스/리눅스 계열에서 가장 오랫동안 많이 사용하는 버젼관리 시스템입니다. OS X에는 기본으로 설치가 되어있어 바로 사용이 가능합니다.
Subversion
CVS를 대체하기 위해서 나온 버젼관리 시스템으로, CVS에 비해 많은 장점을 가지고 있습니다. 여기서는 Subversion을 이용해 보겠습니다.
Perforce
Perforce Software에서 제공하는 상용 버젼관리 툴입니다.
오픈소스로 유닉스/리눅스 계열에서 가장 오랫동안 많이 사용하는 버젼관리 시스템입니다. OS X에는 기본으로 설치가 되어있어 바로 사용이 가능합니다.
Subversion
CVS를 대체하기 위해서 나온 버젼관리 시스템으로, CVS에 비해 많은 장점을 가지고 있습니다. 여기서는 Subversion을 이용해 보겠습니다.
Perforce
Perforce Software에서 제공하는 상용 버젼관리 툴입니다.
SVS와 Subversion에 관한 자세한 사항은 아래의 KLDP Wiki를 확인하시고, 여기서는 Xcode에서 Subversion을 사용하는 방법에 대해서 간단히 알아 보겠습니다.
1. Subversion 다운로드/설치
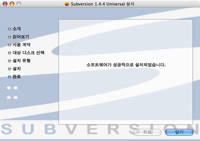
현재 버젼은 1.4.4로 설치 프로그램을 실행하시면 간단히 설치하실 수 있습니다.
(소스코드설치를 원하시면 Subversion 사이트에서 다운로드 받으실 수 있습니다.)
설치가 완료되면 /usr/local/bin/에 실행파일들이 위치합니다. .bash_profile의 PATH에 /usr/local/bin을 추가하시면 터미널에서 사용이 편리합니다.
2. 프로젝트에 Subversion 적용
저는 Test란 프로젝트에 적용해 보겠습니다. 프로젝트명, 위치등은 각자 환경에 맞게 변경하여 작업하시면 됩니다. 우선 아래와 같이 저장소 디렉토리 svn_test를 생성합니다.
>/usr/local/bin/svnadmin create ~/svn_test
프로젝트를 가져오기 위하여 아래와 같이 tmp라는 임시폴더와 그 아래 trunk, branches, tags 디렉토리를 각각 생성합니다. 그 후에 cp 명령으로 적용시킬 프로젝트를 임시 디렉토리로 복사합니다. [프로젝트 디렉토리]는 가져 올 프로젝트가 위치한 경로 입니다.
> mkdir tmp
> mkdir tmp/Test
> cd tmp/Test
> mkdir trunk
> mkdir branches
> mkdir tags
> cp -r [프로젝트 디렉토리] ~/tmp/Test/trunk
> mkdir tmp/Test
> cd tmp/Test
> mkdir trunk
> mkdir branches
> mkdir tags
> cp -r [프로젝트 디렉토리] ~/tmp/Test/trunk
이제 svn_test 저장소로 프로젝트를 저장합니다. [계정아이디]는 현재 계정 아이디를 입력하시면 됩니다. 아래의 이미지를 클릭하시면 확대하여 확인하실 수 있습니다.
>/usr/local/bin/svn import ~/tmp/Test file:///Users/[계정아이디]/svn_test --message 'Start...'
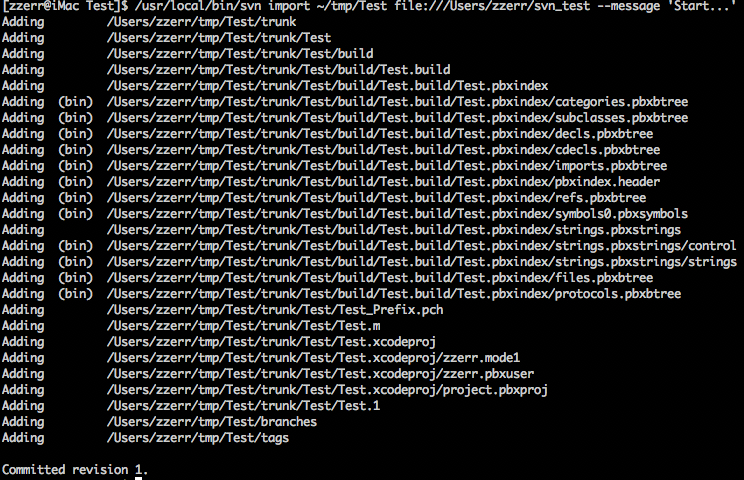
그 후에 작업할 디렉토리로 프로젝트를 가지고 옵니다. [프로젝트 디렉토리]는 Test 프로젝트를 저장소로 부터 가져 올 디렉토리이며 전 ~/Projects란 디렉토리로 설정하였습니다. 위와 같이 아래의 이미지를 클릭하여 보시면 이해가 빠르실 겁니다.
> cd [프로젝트 디렉토리]
> /usr/local/bin/svn checkout file:///Users/[계정아이디]/svn_test Test
> /usr/local/bin/svn checkout file:///Users/[계정아이디]/svn_test Test
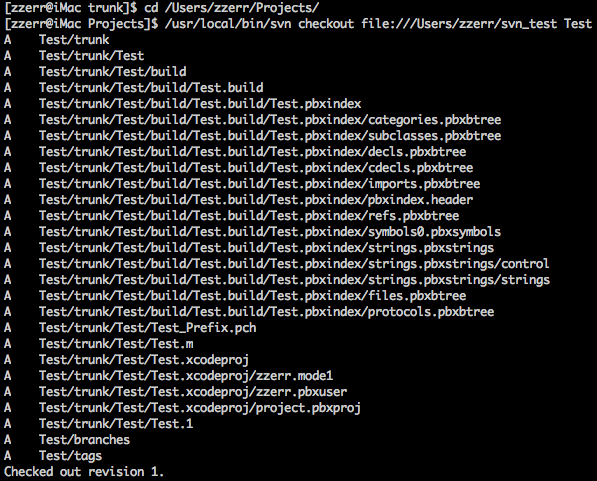
임시 폴더를 아래와 같이 삭제하고, 확인을 위하여 Xcode를 실행합니다.
> cd ~/tmp/
> rm -fR Test/
> rm -fR Test/
3. Xcode 설정 및 확인
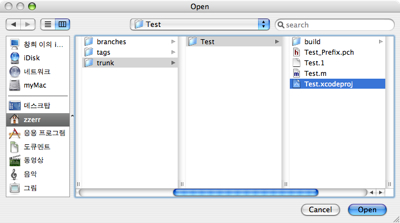
이제 Xcode의 Open메뉴에서 터미널에서 설정하였던 디렉토리의 trunk/[프로젝트명]에서 프로젝트 파일을 가지고 옵니다. 저는 Projects/Test/trunk/Test로 되어 있습니다.
프로젝트 정보창을 열어 Genral 메뉴 하단의 SCM 설정을 아래와 같이 Subversion으로 선택하고 Enable SCM을 체크합니다.
이제 소스코드를 수정하여 봅니다. 확인을 위하여 아래와 같이 기존 소스에 "NSLog..." 라인을 추가하였습니다.
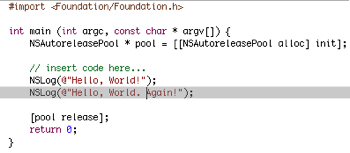
이제 Xcode의 SCM 메뉴에서 Compare With Revision... 을 실행합니다. 비교할 버젼을 선택한 후 [Compare] 버튼을 클릭하시면 이전 버젼과 현재 파일의 차이점을 아래와 같이 확인하실 수 있습니다.
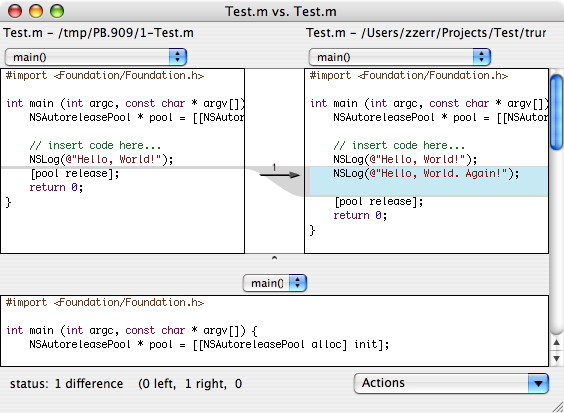
이제 SCM 메뉴의 Commit Changes... 을 클릭하여 현재 상태를 새로 저장합니다. 변경에 대한 간단한 메시지를 작성한 후 [commit] 버튼을 클릭합니다. Get SCM Info를 클릭하시면 아래와 같이 Test.m 파일에 관한 버젼 히스토리를 확인할 수 있습니다.
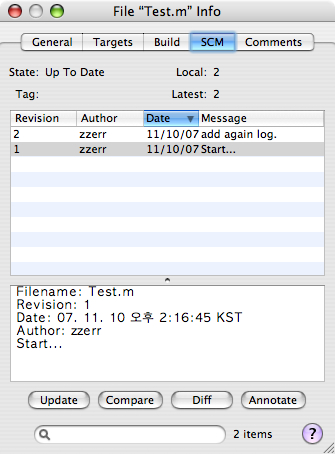
'Xcode 2 > Tip' 카테고리의 다른 글
| Xcode에서 파이어폭스 플러그인 컴파일 하기 (0) | 2007.12.04 |
|---|---|
| pipe를 이용한 간단한 프로세스간의 통신 (6) | 2007.11.28 |
| Cocoa에서 MySQL 라이브러리 사용하기 (6) | 2007.11.13 |
| Xcode 단축키 (2) | 2007.10.26 |
| #pragma mark (2) | 2007.08.04 |


















