이전에 올블로그 위젯을 올린 적이 있는데 RSS 리더기나 다른 좋은 관련 툴들이 많이 있어 업그레이드를 하지 않았습니다. 후에 Dashcode를 이용해 다시 만들어 볼려고 했는데 데모 사용기간이 지나 한동안 잊고 있다가 레오퍼드를 사용하면서 다시 Dashcode를 쓸 수 있게 되었습니다.
그래서 Dashcode를 사용하여 다시 만들어 볼려고 했는데, RSS 템플릿을 쓰니 다운로드 받고 설치하는 것 보다 그냥 만드는게 빠를 정도로 너무 쉽기 때문에 RSS 템플릿을 사용하여 위젯을 만든는 방법만 간단하게 설명할려고 합니다.
1. 프로젝트 생성
Dashcode를 처음 사용하시는 분들은 이전 관련 포스팅을 참조 하시면 도움이 되실 것 입니다. 먼저 Dashcode를 실행합니다. 아래와 같이 템플릿 선택화면이 나오면 'RSS 템플릿'을 선택하고 우측 하단의 'Choose' 버튼을 클릭합니다.
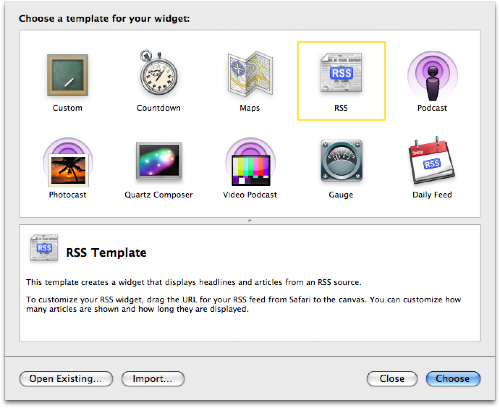
2. 기본 이미지/아이콘 변경
아래의 이미지를 다운로드 하여 사용하시거나 원하는 디자인으로 직접 배경과 아이콘 이미지를 사용하셔도 됩니다.
아래와 같이 좌측의 Default Image를 선택한 후에 배경파일(all.png)을 드래그 하여 가져다 놓습니다. 동일하게 하단의 Widget Icon을 선택한 후에 Icon.png 파일을 드래그 하여 놓습니다.
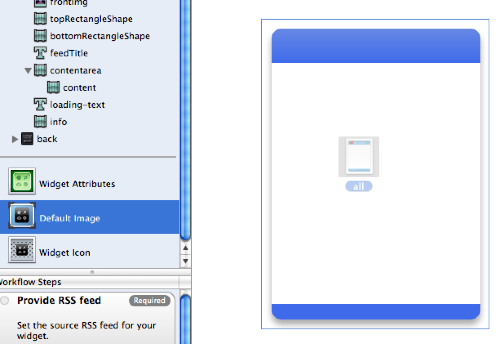
3. 전면(front) 설정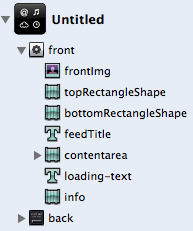
상단에서 front를 선택하면 좌측과 같이 front를 구성하고 있는 목록들을 볼 수 있습니다.
이중에서 fontImg, topRectangleShape, bottomRectangleShape, feedTitle을 선택한 후에 delete 키를 눌러 삭제합니다.
다시 배경 이미지 파일을 마우스로 드래그 해서 아래와 같이 위치 시킵니다.
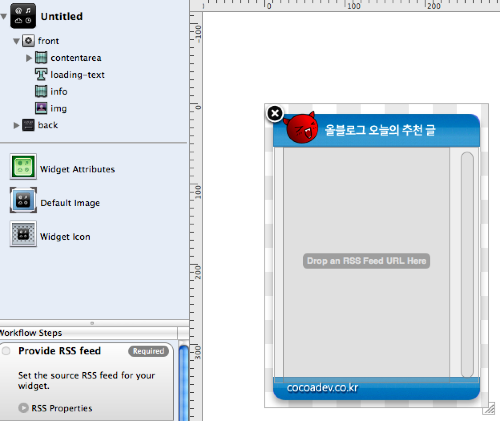
4. RSS URL 설정
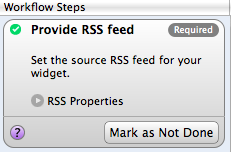 이제는 RSS를 가져올 주소를 설정해 보겠습니다. 위의 과정은 생략하시고 이 부분만 설정하시면 3초만에 자신만의 RSS 리더기를 만들 수 있습니다.
이제는 RSS를 가져올 주소를 설정해 보겠습니다. 위의 과정은 생략하시고 이 부분만 설정하시면 3초만에 자신만의 RSS 리더기를 만들 수 있습니다.
설정을 위해서 좌측과 같이 Provide RSS feed에서 RSS Properties 앞의 삼각형 버튼을 클릭합니다.
화면에서 Properties 하단의 Feed URL 입력 부분에 아래와 같이 올블로그의 '가장 많이 추천 받은 글'의 RSS주소를 입력합니다.
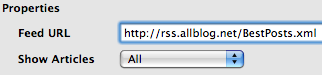
5. 실행
메뉴에서 'File/Save'를 클릭하여 프로젝트를 저장하고 'File/DeployWidget to Dashboard'를 클릭하여 제작한 위젯을 대쉬보드로 보냅니다. 이제 대쉬보드에서 아래와 같이 올블로그 위젯을 보실 수 있습니다.
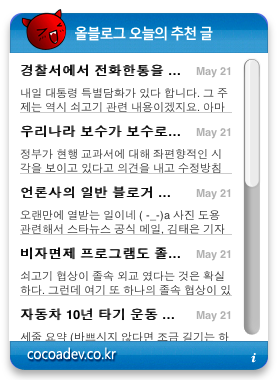
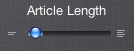 하단의 설정버튼(i)을 클릭하면 좌측과 같이 출력될 내용의 길이를 설정 할 수 있습니다.
하단의 설정버튼(i)을 클릭하면 좌측과 같이 출력될 내용의 길이를 설정 할 수 있습니다.
그래서 Dashcode를 사용하여 다시 만들어 볼려고 했는데, RSS 템플릿을 쓰니 다운로드 받고 설치하는 것 보다 그냥 만드는게 빠를 정도로 너무 쉽기 때문에 RSS 템플릿을 사용하여 위젯을 만든는 방법만 간단하게 설명할려고 합니다.
1. 프로젝트 생성
Dashcode를 처음 사용하시는 분들은 이전 관련 포스팅을 참조 하시면 도움이 되실 것 입니다. 먼저 Dashcode를 실행합니다. 아래와 같이 템플릿 선택화면이 나오면 'RSS 템플릿'을 선택하고 우측 하단의 'Choose' 버튼을 클릭합니다.
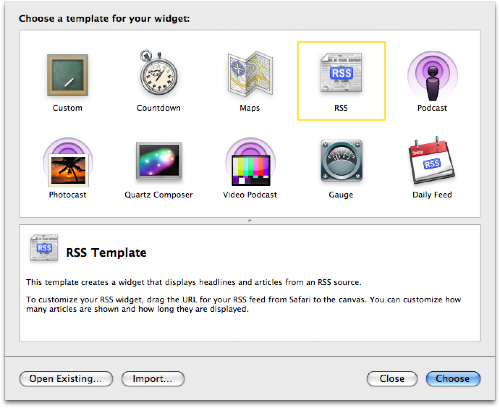
2. 기본 이미지/아이콘 변경
아래의 이미지를 다운로드 하여 사용하시거나 원하는 디자인으로 직접 배경과 아이콘 이미지를 사용하셔도 됩니다.
아래와 같이 좌측의 Default Image를 선택한 후에 배경파일(all.png)을 드래그 하여 가져다 놓습니다. 동일하게 하단의 Widget Icon을 선택한 후에 Icon.png 파일을 드래그 하여 놓습니다.
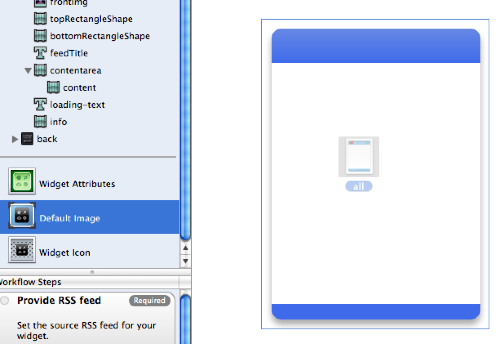
3. 전면(front) 설정
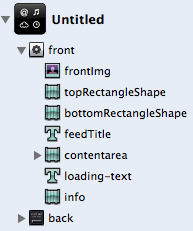
상단에서 front를 선택하면 좌측과 같이 front를 구성하고 있는 목록들을 볼 수 있습니다.
이중에서 fontImg, topRectangleShape, bottomRectangleShape, feedTitle을 선택한 후에 delete 키를 눌러 삭제합니다.
다시 배경 이미지 파일을 마우스로 드래그 해서 아래와 같이 위치 시킵니다.
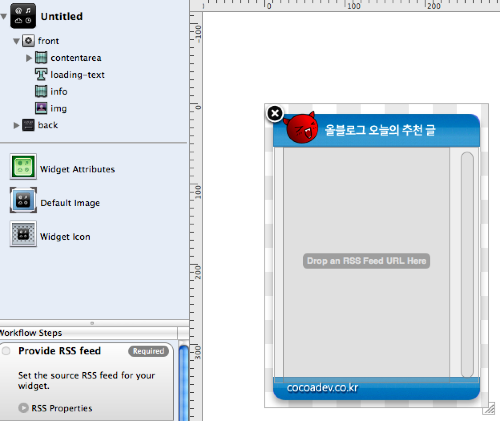
4. RSS URL 설정
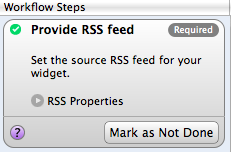
설정을 위해서 좌측과 같이 Provide RSS feed에서 RSS Properties 앞의 삼각형 버튼을 클릭합니다.
화면에서 Properties 하단의 Feed URL 입력 부분에 아래와 같이 올블로그의 '가장 많이 추천 받은 글'의 RSS주소를 입력합니다.
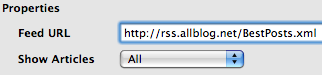
5. 실행
메뉴에서 'File/Save'를 클릭하여 프로젝트를 저장하고 'File/DeployWidget to Dashboard'를 클릭하여 제작한 위젯을 대쉬보드로 보냅니다. 이제 대쉬보드에서 아래와 같이 올블로그 위젯을 보실 수 있습니다.
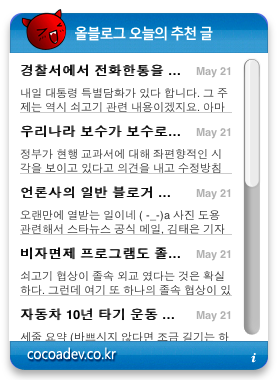
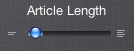
'기타 > 자잘한 Tip' 카테고리의 다른 글
| 텍스트파일 문자셋 변환 스크립트 (6) | 2008.08.25 |
|---|---|
| Xcode에서의 Ruby on Rails (8) | 2008.08.20 |
| 자주 사용하는 MySQL 명령어 (4) | 2008.02.28 |
| flex2 - xml을 이용한 동적 메뉴 예제 (0) | 2008.02.01 |
| PHP에서 RSS 가져오기 (0) | 2007.12.08 |





 invalid-file
invalid-file












