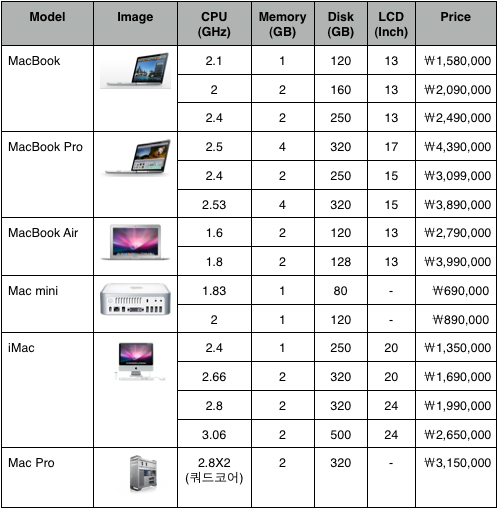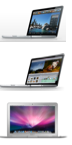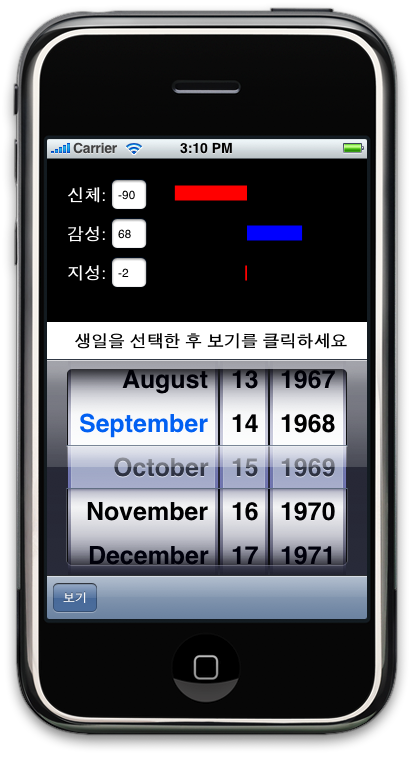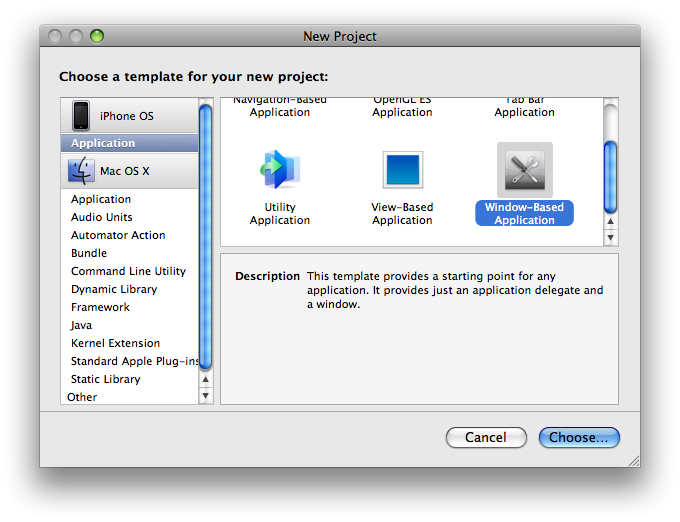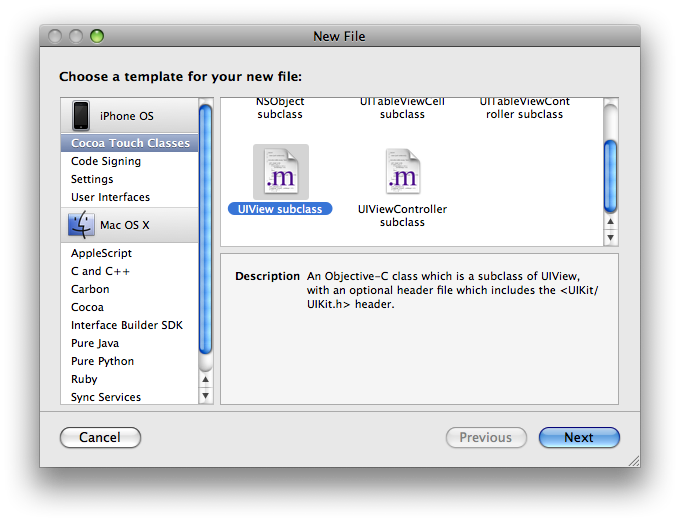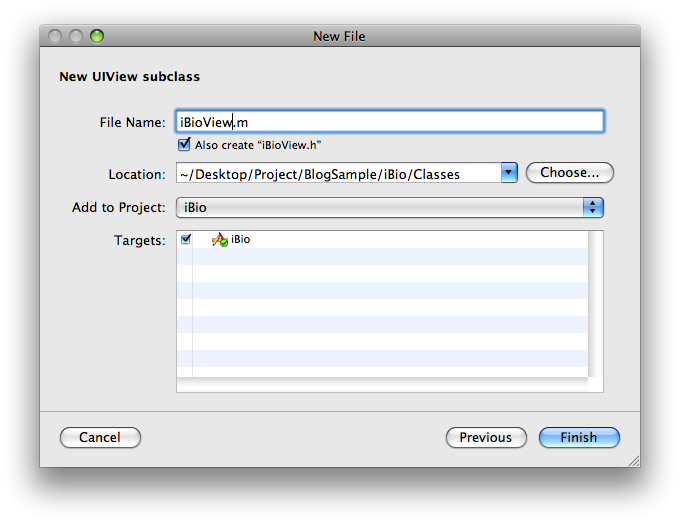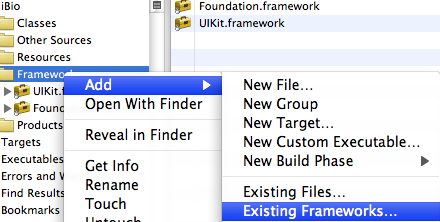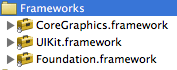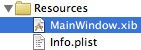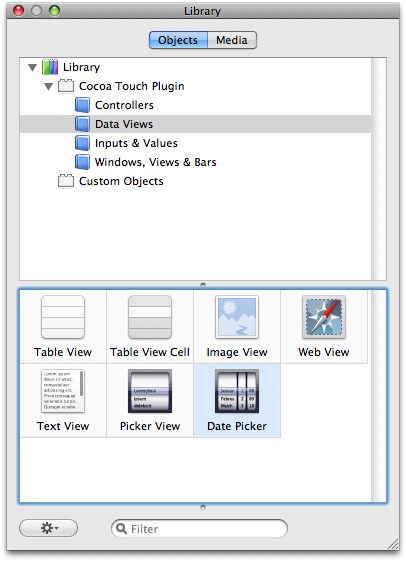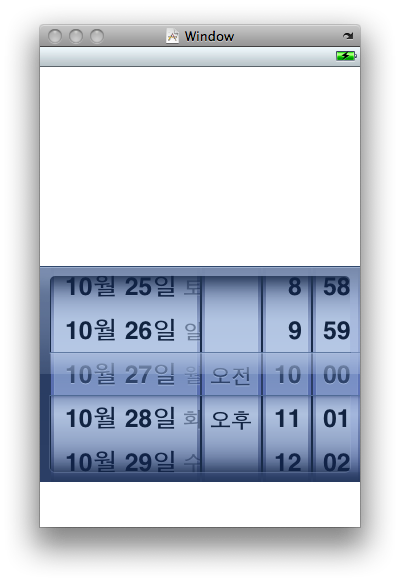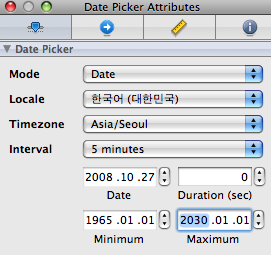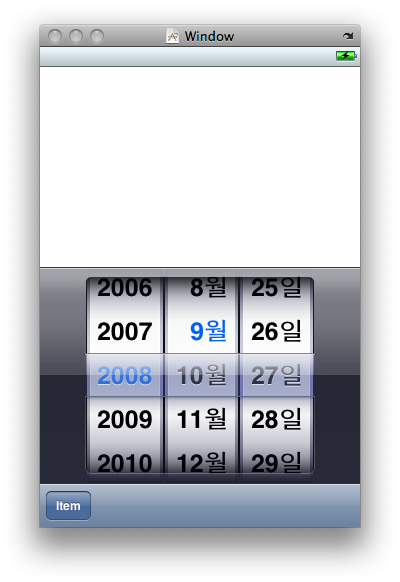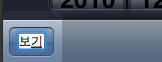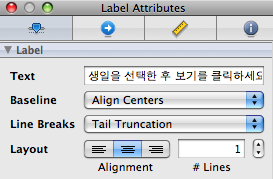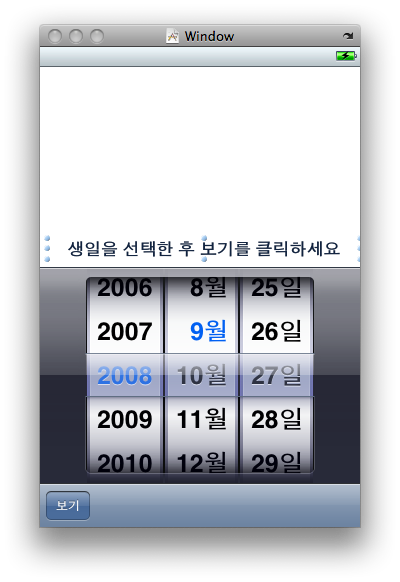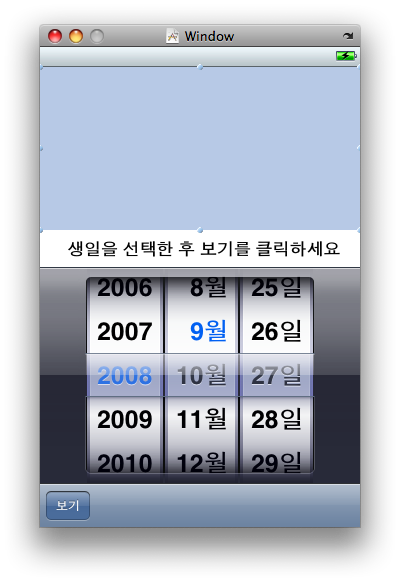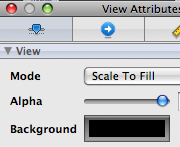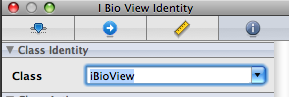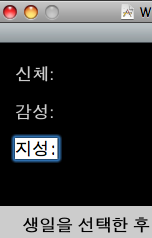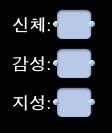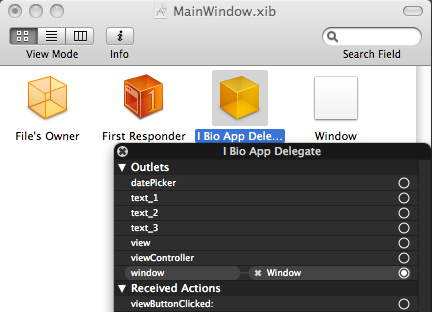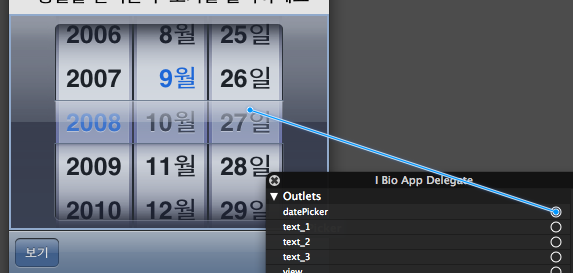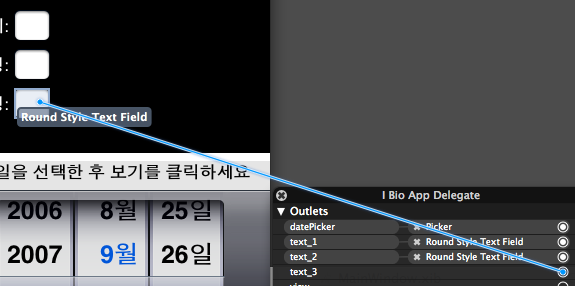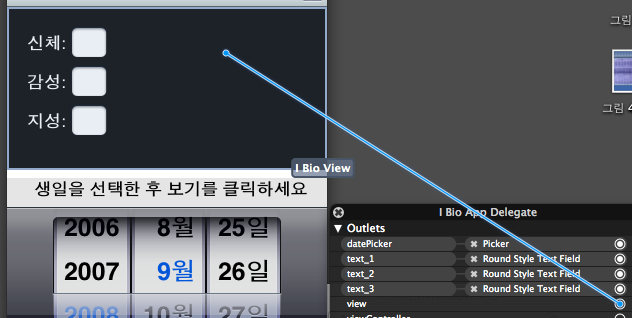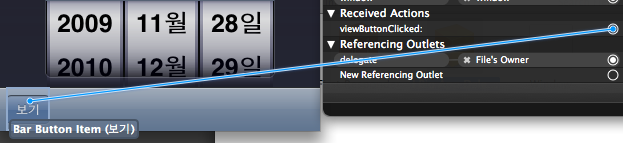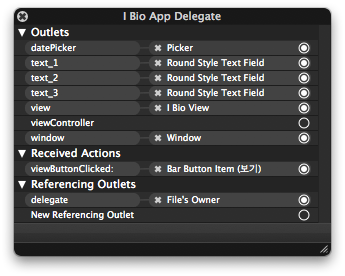3. 관련 자료
* 한글 자료와 영어
아쉽게도 이곳에서 소개하는 대부분의 자료들은 영문으로 되어 있습니다. 아이폰과 관련되어 나온 번역서적은 아직까지는 한권도 없습니다. (준비하고 있다는 이야기는 들었습니다) OS X 코코아 프로그래밍에 관련된 내용인 코코아 프로그래밍이란 책이 유일하게 번역되어 나온 관련 서적입니다.
아직까지는 코코아 프로그래밍이 대중화 되지 않아 한글로된 자료가 적지만, 점점 많아질 것으로 보아집니다. 하지만 빠르고 다양한 자료를 얻기 위해서는 영문 자료를 보시는 수 밖에 없습니다. 저도 모자라는 영어로 괴롭지만 자꾸 보다보면서 조금씩 익숙해지고 있습니다. 저같이 영어 공부를 게을리 하신 분들은 따로 영어를 공부하실 필요 없이 영문자료로 공부를 하셔도 좋을 것 같습니다.
* ADC (Apple Developer Connection)
1) 관련 사이트
맥/아이폰 개발과 관련된 국내외 사이트들과 블로그들입니다. 국내 사이트들도 아직은 다른 일반적인 개발환경에 비해서 자료와 회원들이 많지는 않습니다. 하지만 비슷한 관심분야를 가진 분들과 교류를 할 수 있고, 궁금하신 점들을 올리고 다른 분들의 의견이나 해답을 들을 수 있습니다. 아무래도 같은 한국어로 이야기하는 것이 명확하고 친근할 것 같습니다.
2.1) 사이트
* 국내
* 국외
2.2) 블로그
아래는 맥, 아이폰 개발 관련 블로그들입니다. RSS로 등록해 놓으시면 유익하고 재미있는 포스팅들을 편하게 구독하실 수 있습니다.
이외에 Xcode, Cocoa, 맥프로그래밍 관련 국내외 사이트란 포스팅도 참고하세요.
2) 관련 서적
다음은 Cocoa, Objective-C, 맥/아이폰 개발에 관련된 서적들입니다. '코코아 프로그래밍'을 제외하고는 모두 원서이므로 아마존과 같은 외국 사이트 또는 국내의 구매대행 서비스를 하는 온라인 쇼핑몰에서 구입을 하셔야 합니다.
맥에서의 개발이든 아이폰에서의 개발이든 공통적으로 Xcode/인터페이스빌더의 사용법과 Objective-C, 파운데이션 프레임워크에 관해서 알고 있어야 합니다. 그렇기 때문에 당장 시작을 할 수는 없지만, 초반에 기본을 익히는데는 맥 프로그래밍 서적을 보셔도 큰 상관은 없을 것 같습니다.
 * 코코아 프로그래밍
* 코코아 프로그래밍
- 가격: 22,000원
- 출판: 인사이트
- 역자: 박진형
위에서 언급했던 현재까지 유일한 번역서적입니다. 코코아 프로그래밍에 관한 기본적인 사항을 익히기에 아주 좋은 책이지만, Xcode 2.*를 중심으로 소개하고 있기 때문에, 초보자들이 보기에는 Xcode 3.*을 사용하면서 약간의 차이점 때문에 혼돈되는 부분이 있습니다.
 * Cocoa Programming for Mac OS X
* Cocoa Programming for Mac OS X
가격: $31.49
출판: Addison-Wesley Professional
저자: Aaron Hillegass
아론 힐리가스가 쓴 코코아 프로그래밍의 가장 대표적인 서적입니다. 아이폰이 아닌 맥 프로그래밍에 관한 내용이지만 Xcode, 인터페이스 사용법과 Objective-C등 기본적인 내용을 익히기에 좋은 책입니다.
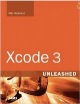 * Xcode 3 Unleashed
* Xcode 3 Unleashed
가격: $26.99
출판 Sams
저자: Fritz Anderson
Step into Xcode의 다음 버젼으로 이전과는 달리 깔끔한 디자인으로 Xcode 3에 맞추어 새로 발간된 책입니다. 위의 아론 책과 유사한 입문서적인데 툴 로서의 Xcode 3 사용법에 치중하였습니다. 칼라로 되어 있기 때문에 보기에 편하고 좋습니다.
 * Programming in Objective-C 2.0
* Programming in Objective-C 2.0
가격: $26.69
출판: Addison-Wesley Professional
저자: Stephen G. Kochan
Objective-C 언어에 대한 책입니다. 저는 1.0 버젼을 가지고 있어 정확히 내용은 어떻게 변경되었는지는 모르겠습니다. Objective-C에 대해 체계적으로 공부하기에 좋은 책이며, 책의 절반 가량은 코코아에서 사용하는 파운데이션 프레임워크에 관해 설명하고 있습니다.
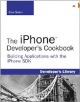 * The iPhone Developer's Cookbook
* The iPhone Developer's Cookbook
가격: $27.62
출판: Addison-Wesley Professional
저자: Erica Sadun
저도 읽은 적은 없지만 아이폰에서의 개발을 따라 해 볼 수 있는 좋은 책이라고 들었습니다. 쿡북이란 제목처럼 실제로 사용할 수 있는 다양한 소스들을 참조하고 따라해 볼 수 있을 것 같습니다.
(이미지 출처:아마존)
3) 관련 문서
ADC에서는 OS X 개발에 기본이되는 많은 문서들을 제공하고 있습니다. 또한 많은 문서들은 pdf 버젼으로 다운로드 받을 수 있습니다. 자주 참조하는 문서들은 pdf 문서로 다운로드를 받아 편하게 읽어 볼 수 있습니다.
3.1) Getting Started 문서
제목 그대로 애플에서 제공하는 맥/아이폰 개발을 처음 시작하는 입문자를 위한 문서들입니다. 이 문서들은 요점만 제공하기 때문에 내용이 짧아 부담없이 읽어 보실 수 있습니다.
* Mac
ADC의 Gettting Started with Apple Technologies 란 문서를 보시면 맥 OS X 개발을 위한 다양한 자료와 링크를 확인하실 수 있습니다. 또한 세부 항목별로 Getting Started with *와 같은 링크를 제공하기 때문에 관심있는 분야별로 보다 상세하게 확인하실 수 있습니다.
* iPhone
iPhone Dev Center에서는 시작 페이지에서 아래와 같은 문서의 링크를 제공합니다. 각 문서들은 로그인 후에 접근할 수 있습니다.
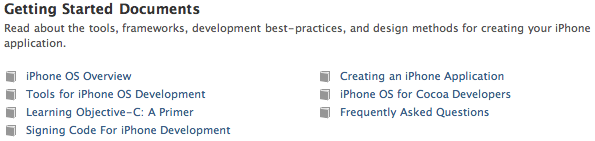
3.2) Objective-C
3.3) Xcode & Cocoa
3.4) 아이폰
ADC에서 아이폰 개발과 관련된 문서들은 링크는 가능하지만, 로그인 하지 않으면 메인 페이지에서 접근할 수 없는 정책에 따라 링크는 제공하지 않습니다. 하지만 아이폰 관련문서는 많지 않기 때문에 iPhone Dev Center로 로그인 후에 쉽게 찾으실 수 있습니다.
애플의 iPhone DevCenter의 메인화면에서 우측하단을 보면 iPhone Reference Library 색션에서 Required Reading 항목을 보면 아래와 같은 세개의 문서가 있습니다. 애플에서도 권장하는 기본적인 문서인만큼 꼭 읽어 보시는 것이 좋습니다.
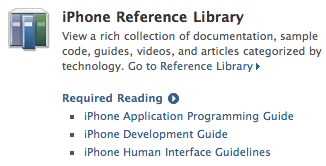
iPhone 어플리케이션 개발을 위한 준비 - 1. 하드웨어
iPhone 어플리케이션 개발을 위한 준비 - 2. 소프트웨어
iPhone 어플리케이션 개발을 위한 준비 - 3. 관련 자료
iPhone 어플리케이션 개발을 위한 준비 - 4. 시작하기
* 한글 자료와 영어
아쉽게도 이곳에서 소개하는 대부분의 자료들은 영문으로 되어 있습니다. 아이폰과 관련되어 나온 번역서적은 아직까지는 한권도 없습니다. (준비하고 있다는 이야기는 들었습니다) OS X 코코아 프로그래밍에 관련된 내용인 코코아 프로그래밍이란 책이 유일하게 번역되어 나온 관련 서적입니다.
|
|||||||||||
아직까지는 코코아 프로그래밍이 대중화 되지 않아 한글로된 자료가 적지만, 점점 많아질 것으로 보아집니다. 하지만 빠르고 다양한 자료를 얻기 위해서는 영문 자료를 보시는 수 밖에 없습니다. 저도 모자라는 영어로 괴롭지만 자꾸 보다보면서 조금씩 익숙해지고 있습니다. 저같이 영어 공부를 게을리 하신 분들은 따로 영어를 공부하실 필요 없이 영문자료로 공부를 하셔도 좋을 것 같습니다.
* ADC (Apple Developer Connection)
사실 맥/아이폰 프로그래밍에 관한 자료를 구하는 곳은 사실 딱 한 곳, ADC만 알고 있어도 됩니다. 이곳에는 애플에서 제공하는 OS X 개발과 관련된 다양한 문서와 자료, 동영상, 소스코드들이 있습니다. 자료가 방대하지만 이곳을 문지방이 닳도록 드나드시며 근본적인 자료들을 보시는 것이 늦어 보이지만 빠른 길입니다.
1) 관련 사이트
맥/아이폰 개발과 관련된 국내외 사이트들과 블로그들입니다. 국내 사이트들도 아직은 다른 일반적인 개발환경에 비해서 자료와 회원들이 많지는 않습니다. 하지만 비슷한 관심분야를 가진 분들과 교류를 할 수 있고, 궁금하신 점들을 올리고 다른 분들의 의견이나 해답을 들을 수 있습니다. 아무래도 같은 한국어로 이야기하는 것이 명확하고 친근할 것 같습니다.
2.1) 사이트
* 국내
- OSXDEV - 국내에서 가장 오랜 역사를 가진 OS X 개발 커뮤니티 입니다.
- Korea iPhone Dev Group - 아이폰 개발 커뮤니티입니다.
- 맥부기 아이폰 개발자 모임
- 네이버에 개설된 아이폰/맥 개발 까페입니다.
* 국외
- Apple Developer Connection - 애플에서 제공하는 개발자 지원 서비스입니다.
- Apple Discutssions - Developer Forum - 애플에서 제공하는 개발자 포럼입니다.
- iPhone Development Forum - 애플의 아이폰 개발자 포럼이며, 현재는 개발자 프로그램에 등록된 회원만 접근할 수 있습니다.
- Cocoalab - Become An Xcode란 문서로 유명한 사이트이며 관련 강좌와 소스들을 제공합니다.
- iPhone Development Centra - 아이폰 개발에 관련된 튜토리얼, 포럼을 제공합니다.
- iPhoneWebDev - 아이폰용 웹사이트 개발에 관련된 예제, FAQ를 제공합니다.
- Cocoabuilder.com - Cocoa와 Xcode에 관련된 메일링 리스트를 제공합니다.
- Apps Amuck - 31개의 아이폰 튜토리얼과 샘플코드를 제공합니다.
- Cocoa Dev Central - 코코아 튜토리얼과 관련 링크들을 제공합니다.
- CS 193E - 스텐포드 대학에서 제공하는 코코아 프로그래밍 강좌입니다.
- CS 193P - 스텐포드 대학에서 제공하는 아이폰 프로그래밍 강좌입니다.
2.2) 블로그
아래는 맥, 아이폰 개발 관련 블로그들입니다. RSS로 등록해 놓으시면 유익하고 재미있는 포스팅들을 편하게 구독하실 수 있습니다.
- Thecacao
- PrEV
- iPhone Developement
- Cocoa Samurai
- briksoftware's blog
- Long Pointers
- Chris Hanson
- Safe from the losing fight
- Cocoa with Love
- Borkware Miniblog
- Call Me Fishmeal
- furbo.org
- Dave Dribin's Blog
- Matt Legend Gemmell
이외에 Xcode, Cocoa, 맥프로그래밍 관련 국내외 사이트란 포스팅도 참고하세요.
2) 관련 서적
다음은 Cocoa, Objective-C, 맥/아이폰 개발에 관련된 서적들입니다. '코코아 프로그래밍'을 제외하고는 모두 원서이므로 아마존과 같은 외국 사이트 또는 국내의 구매대행 서비스를 하는 온라인 쇼핑몰에서 구입을 하셔야 합니다.
맥에서의 개발이든 아이폰에서의 개발이든 공통적으로 Xcode/인터페이스빌더의 사용법과 Objective-C, 파운데이션 프레임워크에 관해서 알고 있어야 합니다. 그렇기 때문에 당장 시작을 할 수는 없지만, 초반에 기본을 익히는데는 맥 프로그래밍 서적을 보셔도 큰 상관은 없을 것 같습니다.

- 가격: 22,000원
- 출판: 인사이트
- 역자: 박진형
위에서 언급했던 현재까지 유일한 번역서적입니다. 코코아 프로그래밍에 관한 기본적인 사항을 익히기에 아주 좋은 책이지만, Xcode 2.*를 중심으로 소개하고 있기 때문에, 초보자들이 보기에는 Xcode 3.*을 사용하면서 약간의 차이점 때문에 혼돈되는 부분이 있습니다.

가격: $31.49
출판: Addison-Wesley Professional
저자: Aaron Hillegass
아론 힐리가스가 쓴 코코아 프로그래밍의 가장 대표적인 서적입니다. 아이폰이 아닌 맥 프로그래밍에 관한 내용이지만 Xcode, 인터페이스 사용법과 Objective-C등 기본적인 내용을 익히기에 좋은 책입니다.
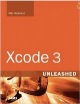
가격: $26.99
출판 Sams
저자: Fritz Anderson
Step into Xcode의 다음 버젼으로 이전과는 달리 깔끔한 디자인으로 Xcode 3에 맞추어 새로 발간된 책입니다. 위의 아론 책과 유사한 입문서적인데 툴 로서의 Xcode 3 사용법에 치중하였습니다. 칼라로 되어 있기 때문에 보기에 편하고 좋습니다.

가격: $26.69
출판: Addison-Wesley Professional
저자: Stephen G. Kochan
Objective-C 언어에 대한 책입니다. 저는 1.0 버젼을 가지고 있어 정확히 내용은 어떻게 변경되었는지는 모르겠습니다. Objective-C에 대해 체계적으로 공부하기에 좋은 책이며, 책의 절반 가량은 코코아에서 사용하는 파운데이션 프레임워크에 관해 설명하고 있습니다.
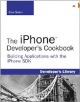
가격: $27.62
출판: Addison-Wesley Professional
저자: Erica Sadun
저도 읽은 적은 없지만 아이폰에서의 개발을 따라 해 볼 수 있는 좋은 책이라고 들었습니다. 쿡북이란 제목처럼 실제로 사용할 수 있는 다양한 소스들을 참조하고 따라해 볼 수 있을 것 같습니다.
(이미지 출처:아마존)
지금은 원서도 많지는 않지만 앞으로는 아이폰 개발에 관련된 책들이 많이 나올 것으로 보입니다. 새로 나온 iPhone, Cocoa 관련 책과 저자들이란 포스팅에서 신간 혹은 새로 나올 관련서적을 확인하실 수 있습니다.
3) 관련 문서
ADC에서는 OS X 개발에 기본이되는 많은 문서들을 제공하고 있습니다. 또한 많은 문서들은 pdf 버젼으로 다운로드 받을 수 있습니다. 자주 참조하는 문서들은 pdf 문서로 다운로드를 받아 편하게 읽어 볼 수 있습니다.
3.1) Getting Started 문서
제목 그대로 애플에서 제공하는 맥/아이폰 개발을 처음 시작하는 입문자를 위한 문서들입니다. 이 문서들은 요점만 제공하기 때문에 내용이 짧아 부담없이 읽어 보실 수 있습니다.
* Mac
ADC의 Gettting Started with Apple Technologies 란 문서를 보시면 맥 OS X 개발을 위한 다양한 자료와 링크를 확인하실 수 있습니다. 또한 세부 항목별로 Getting Started with *와 같은 링크를 제공하기 때문에 관심있는 분야별로 보다 상세하게 확인하실 수 있습니다.
* iPhone
iPhone Dev Center에서는 시작 페이지에서 아래와 같은 문서의 링크를 제공합니다. 각 문서들은 로그인 후에 접근할 수 있습니다.
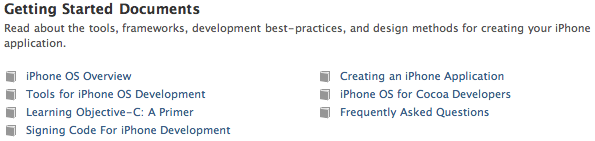
3.2) Objective-C
- The Objective-C 2.0 Programming Language - 애플에서 제공하는 Objective-C 기본 레퍼런스 입니다.
- Object-Oriented Programming AND The Objective-C Language - 객체지향 프로그래밍과 Objective-C 관련 메뉴얼입니다.
- The comp.lang.objective-C FAQ listing - Objective-C FAQ 입니다.
- From C++ to Objective-C - 기존 C++ 개발자를 위하여 C++과 비교해가며 Objective-C를 설명하는 문서입니다.
3.3) Xcode & Cocoa
- What's New in Xcode - Xcode 3.0과 3.1에서 업그레이드된 사항들입니다.
- Xcode Workspace Guide - 툴로서 Xcode 사용법에 관한 메뉴얼입니다.
- Xcode Overview - Xcode에 대한 간단한 설명과 함께 관련내용에 대한 세부 링크를 제공합니다.
- Become An Xcoder - 처음 코코아 프로그래밍을 시작하는 사람들을 위한 튜토리얼입니다.
- Cocoa Fundamentals Guide - 코코아 프레임워크에 관련된 전반적인 내용을 제공합니다.
- Cocoa Application Tutorial - 간단한 코코아 어플리케이션을 만들어 보는 상세한 튜토리얼을 제공합니다.
- Foundation Framework Reference - 코코아 프로그래밍을 위한 NS로 시작되는 다양한 파운데이션 프레임워크의 클래스들에 대한 설명 과 기본적인 함수, 데이터타입과 상수들에 대한 문서입니다. Xcode의 도움말에서도 확인하실 수 있으며, 제공하는 클래스들을 둘러 보기에 좋은 문서입니다.
- Application Kit Framework Reference - AppKit은 위의 파운데이션 프레임워크와 함께 코코아 프로그래밍의 핵심 프레임워크로, 사용자 인터페이스(UI)를 위한 프레임워크입니다. 코코아에서 제공하는 다양한 사용자 UI 클래스들을 볼 수 있는 문서입니다.
3.4) 아이폰
ADC에서 아이폰 개발과 관련된 문서들은 링크는 가능하지만, 로그인 하지 않으면 메인 페이지에서 접근할 수 없는 정책에 따라 링크는 제공하지 않습니다. 하지만 아이폰 관련문서는 많지 않기 때문에 iPhone Dev Center로 로그인 후에 쉽게 찾으실 수 있습니다.
애플의 iPhone DevCenter의 메인화면에서 우측하단을 보면 iPhone Reference Library 색션에서 Required Reading 항목을 보면 아래와 같은 세개의 문서가 있습니다. 애플에서도 권장하는 기본적인 문서인만큼 꼭 읽어 보시는 것이 좋습니다.
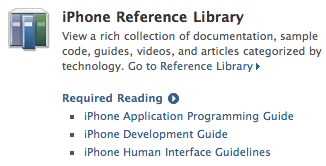
이상 맥/아이폰 개발을 위한 자료들과 관련 사이트들을 간단히 알아 보았습니다. 급하게 써내려가서 빠지거나 틀린 내용들이 많이 있을 것 같습니다. 이는 추후에 수정해 나가겠습니다.* 관련링크
다음에는 마지막으로 아이폰 프로그래밍을 시작하는 방법에 대해 주관적인 제 생각을 포스팅 해 보겠습니다.
iPhone 어플리케이션 개발을 위한 준비 - 1. 하드웨어
iPhone 어플리케이션 개발을 위한 준비 - 2. 소프트웨어
iPhone 어플리케이션 개발을 위한 준비 - 3. 관련 자료
iPhone 어플리케이션 개발을 위한 준비 - 4. 시작하기
'iOS' 카테고리의 다른 글
| 재미있는 아이팟 터치용 게임들 (9) | 2008.11.23 |
|---|---|
| iPhone SDK 2.2 업데이트 (4) | 2008.11.22 |
| iPhone 어플리케이션 개발을 위한 준비 - 2. 소프트웨어 (12) | 2008.11.13 |
| iPhone 어플리케이션 개발을 위한 준비 - 1. 하드웨어 (9) | 2008.11.12 |
| 아이폰 개발자 프로그램 등록 완료 (22) | 2008.11.05 |